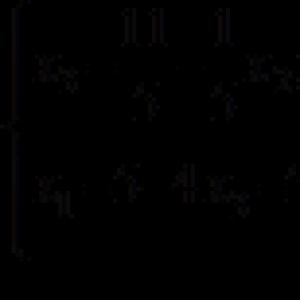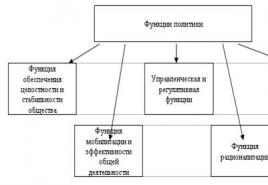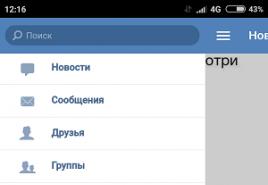Електронний бюджет не знайдений кореневий сертифікат. Перелік типових помилок і способів їх вирішення для користувачів підсистеми обліку та звітності Державної інтегрованої інформаційної системи. Установка засоби електронного підпису «Jinn-Client»
Випущено нову версію HandyCache.
Зміни, зроблені в даній версії в основному стосуються виправлення проблем і помилок.
До архіву попередньої версії я поклав відкомпілювалися мною оновлені dll-бібліотеки libeay32.dll і ssleay32.dll. Ці бібліотеки працюють при включенні опції Обробка SSL. Як я з'ясував одна з них при своїй завантаженні вимагала наявність бібліотеки msvcp120.dll. Відсутність цієї бібліотеки на комп'ютері призводило до того, що при запуску HandyCache при включеній опції Обробка SSL з'являлося повідомлення Порт xxxx вже зайнятий. На цей раз я відкомпільоване зазначені dll-бібліотеки таким чином, що додаткові dll більше не потрібні.
Мене іноді запитують: скільки разів Windows вимагає HandyCache? Якщо ви не використовуєте опцію Обробка SSL, можна застосовувати Windows 7 або 10. Якщо ж Обрабтка SSL використовується, то краще застосовувати Windows 10. У разі використання Windows 7 HandyCache при доступі до деяких сайтів не може забезпечити роботу опції Обробка SSL. При використанні Windows 10 таких сайтів набагато менше. Якщо HandyCache не може виконати обробку SSL при роботі з певним сайтом, то він автоматично відключає цю опцію для даного сайту і в Моніторі в колонці Правила виводиться повідомлення Stop SSL decryption for this host + useragent.
З повним списком змін можна ознайомитись нижче.
Для установки версії RC4 1.0.0.885 слід розпакувати архів поверх існуючої версії з заміною наявних файлів. Нові списки правил будуть створені автоматично при запуску HandyCache тільки при відсутності поточних списків (файли * .lst, * .lso і * .lsb).
Якщо HandyCache досі не було встановлено на комп'ютері, то просто скопіювати вміст архіву в порожню папку і запустіть exe-файл.
Глобальний адреса: crl.roskazna.ru/crl/fk01.crl
Локальний адреса (для УФК): crl.fsfk.local / crl / fk01.crl
Ще один варіант вирішення даної помилки
Помилка 404 Рішення: все погано з настройками. (Дивимося вище)
Помилка 434 Рішення: В першу чергу звернути увагу на правильність введеного адреси (lk.budget.gov.ru/udu-webcenter), особливо на букву «c», якщо адреса звідки то скопійований. Перевірити настройки «Континент TLS» і браузера. (Все вище). У рідкісних випадках фаірвол Блоч (зустрічав тільки на ПК з comodo, avast) Сам порт відкривати без необхідності не варто, потрібно лише вирішити нормально працювати Континент TLS. Як це не сумно. Перезавантаження служби «Континент TLS» іноді допомагає.
Помилка 500: помилка на стороні сервера. Оновлюємо сторінку в браузері
Помилка 502: Глобальна проблема пов'язана з роботою сервера
Необхідно звернутися до сис. адміну. Рішення: перезавантаження служби «Континент TLS» Або елементарно оновити сторінку в браузері.
Необхідно звернутися до реєстратора ФК. Рішення:
Чи не встановлений сертифікат додається до заявки (писав вище), або вибраний не вірний сертифікат. У вікні вибору сертифікатів справа є серійні номери за якими легко впізнавати необхідний сертифікат. Для повторного вибору сертифіката, після помилки, бажана перезавантаження служби «Континент TLS»
-
Помилка 401 Рішення: перевірити настройки «Континент TLS».Перезавантаження служби «Континент TLS»
-
Помилка 403 Рішення: Встановити кореневий сертифікат в локальне сховище (локальний комп'ютер) взяти можна , Додатково перевірити доступність списку відкликаних сертифікатів fk01.crl, можливо з якихось причин блокується шляху.
Глобальний адреса:crl.roskazna.ru/crl/fk01.crl
Локальний адреса (для УФК):crl.fsfk.local / crl / fk01.crl
Ще один варіант вирішення даної помилки
-
Помилка 404 Рішення: все погано з настройками. (Дивимося вище)
-
Помилка 434 Рішення: В першу чергу звернути увагу на правильність введеного адреси (lk.budget.gov.ru/udu-webcenter), особливо на букву «c», якщо адреса звідки то скопійований. Перевірити настройки «Континент TLS» і браузера. (Все вище). У рідкісних випадках фаірвол Блоч (зустрічав тільки на ПК з comodo, avast) Сам порт відкривати без необхідності не варто, потрібно лише вирішити нормально працювати Континент TLS. Як це не сумно. Перезавантаження служби «Континент TLS» іноді допомагає.
-
Помилка 500: Помилка на стороні сервера. Оновлюємо сторінку в браузері
-
Помилка 502 : Глобальна проблема пов'язана з роботою сервера
-
Необхідно звернутися до сис. адміну.
-
Необхідно звернутися до реєстратора ФК. Рішення:
Чи не встановлений сертифікат додається до заявки (писав вище), або вибраний не вірний сертифікат. У вікні вибору сертифікатів справа є серійні номери за якими легко впізнавати необхідний сертифікат. Для повторного вибору сертифіката, після помилки, бажана перезавантаження служби «Континент TLS»
Часто при використанні програмного продукту для роботи з Федеральним Казначейством континент АП користувачі стикаються з помилкою " Не вдалося знайти кореневий сертифікат". Причин для появи цієї помилки може бути кілька, ми в цій статті перерахуємо основні з них і дізнаємося що робити в таких випадках і як прибрати помилку. Звертаємо вашу увагу, що інформація актуальна на момент написання статті, якщо перераховані способи не допоможуть самостійно впоратися з проблемою - ви завжди можете звернутися до відділу технічної підтримки Казначейства або до розробників програми Континент АП.
Причини появи помилки "Не знайдено кореневий сертифікат" в Континент АП
1. Не встановлені кореневі сертифікати посвідчує центру (УЦ) Федерального Казначейства. Зазвичай співробітники УФК записують їх на флеш-диск разом з особистим сертифікатом користувача. Тут треба перевірити їх наявність в довірених кореневих центрах сертифікації. Для цього треба увійти по шляху: Пуск - Панель управління - Властивості Оглядача - Вкладка " зміст"- Пункт" сертифікати"- Пункт" Довірені кореневі центри сертифікації", Опустити повзунок в самий них і подивитися - які кореневі сертифікати встановлені з російським позначенням. Якщо все зроблено правильно - ви повинні бачити приблизно таку картину:Якщо у вас в списку немає цих сертифікатів - їх треба завантажити і встановити, опис процедури нижче. Також можна перевірити наявність встановлених сертифікатів в системі натиснувши клавіші Win (клавіша в нижньому ряду клавіатури із позначкою Віндовс) + R і у вікні набрати certmgr.msc, натиснути Enter.
2. Кореневі сертифікати УЦ були помилково або навмисно видалені. Знову ж - завантажити і встановити сертифікати.
3. У кореневих сертифікатів закінчився термін дії. Дуже рідкісна помилка, КС видаються на тривалий термін - від 5 до 10 років, проте іноді випускаються інші версії. Усунення помилки в цьому випадку те ж саме - завантажити і встановити свіжі кореневі сертифікати.
4. Проблема з Crypto Pro. Часто оновлені версії програми Кріпто Про не зовсім правильно працюють з програмами і сертифікатами Казначейства. Ми вже писали про це, наприклад,. Рішення - перевстановлення Кріпто Про на новішу або, навпаки, стару версію.
5. Обмежені права користувача. Помилка Континент АП "Не знайдено кореневий сертифікат" була помічена в 10 версії Віндовс. Рішення - дати користувачеві повні права.
6. Неправильна робота програми Континент АП. Рішення - повне видалення та встановлення актуальної версії програми Континент АП за наявним на офіційному сайті Керівництву.
Посилання на скачування кореневих сертифікатів Казначейства
Завантажити діючі кореневі сертифікати, що засвідчує, Казначейства можна з офіційного сайту за посиланням: roskazna.ru/gis/udostoveryayushhij-centr/kornevye-sertifikaty/Для коректної роботи необхідно завантажити і встановити обидва пропонованих файлу сертифікатів:
1. Сертифікат Головного засвідчує, Мінкомзв'язку,
2. Сертифікат засвідчується центру Федерального казначейства.
Дати їх випуску можуть змінюватися, як правило, випускаються вони на кілька років.
Як встановити
Перед установкою кореневого сертифіката УЦ ви повинні переконатися, що у вас встановлена \u200b\u200bпрограма Кріпто-Про і її ліцензія активна. За викачаного сертифікату треба натиснути правою кнопкою миші, вибрати в меню Встановити сертифікат. Далі вибираєте розташування сховища - Користувач або Локальний комп'ютер. Ми рекомендуємо вибирати другий варіант. Тиснете кнопку Далі. Вибираєте Помістити сертифікати в наступне сховище, натискаєте Огляд, клікаєте на Довірені кореневі центри сертифікації, натискаєте Ок, Далі і Готово. З'явиться попереджає проведення установки табличка:Якщо ви все зробили правильно - з'явиться повідомлення про те, що імпорт був успішно виконаний. Цю ж процедуру треба проробити з установкою другого кореневого сертифіката. Можете скачати архів з актуальними на момент написання статті Кореневими сертифікатами по
Не так давно, до мене почали звертатися бюджетні організації, а саме адміністрації сільських рад з проханням допомогти їм налаштувати систему Електронний бюджет. Це черговий проект нашого, дай_ім_всем_здоровья, уряду, в складі послуг проекту Електронного уряду РФ. Бабусі і тітоньки в селах і сільських радах володіючи старенькими комп'ютерами, і дуже повільним інтернетом. Приєднуйтесь до нашої групи в ВК! У ремонті! Розумна майстерня!
Вони зобов'язані нарівні з усіма, вміти встановлювати це за інструкцією і користуватися. Інакше терміни. Хтось чекає виконання, ось працівники сільських адміністрацій і тягнутися, до тих, хто може їм в цьому допомогти. Штатного програміста, природно у них немає. Ну да ладно все це лірика. Перейдемо до справи. У людей на руках диск, мабуть з збірками, і бажання, щоб у них заробив цей якийсь Електронний бюджет.
На диску в принципі все акуратно розкладено і не склало проблеми все це справа встановити за інструкцією. Інструкція до речі є ще на самому сайті росказней. Ніяких проблем особливих не склало дотримуючись інструкції встановлювати набір програм, сертифікатів і т.д. У підсумку після останньої перезавантаження і прописування проксі в браузер (був обраний мозила). Спроба зайти на сайт http://lk.budget.gov.ru/ не увінчалася успіхом. Після вибору сертифіката користувача сайт став лаятися: Не вдалося знайти кореневий сертифікат. Хоча я особисто його встановлював, додаючи по інструкції в довірені кореневі сертифікати. Трохи посидівши і погортавши інструкцію ще раз, виявив ось такий цікавий момент, з яким я думаю можуть зіткнутися і інші люди.
А у мене наполегливо відображається у вигляді:
Як бачимо сховища Локальний комп'ютер тут немає. Ось тут то і порилася собака. Ну ладно, мабуть їм там видніше, а ми підемо в обхід, додавши куди потрібно. Для цього натискаємо Пуск і в рядку Знайти програми та служби набираємо: certmgr.msc.
Відкривається консоль управління Сертифікатів системи. йдемо в Довірені кореневі центри сертифікації -> локальний комп'ютер-\u003e правою кнопкою мишки по сертифікати -> всі завдання -> імпорт.
Відкриється Майстер імпорту сертифікатів. Тиснемо Далі -\u003e Огляд -\u003e і вказуємо шлях до файлу кореневого сертифіката. Завантажити його до речі, якщо ви раптом не завантажили по інструкції можна з сайту росказней, вибравши кваліфікований.
Якщо ж ви відкрили certmgr.mscа у вас і там немає під гілки локальний комп'ютер. Чи не засмучуємося залишився ще спосіб, натискаємо Пуск і в рядку Знайти програми та служби набираємо: mmc.Якщо ви користувач win 7 і вище, раджу запустити mmc від імені адміністратора. Як це зробити я писав. У відкрилася консолі йдемо в меню файл -> Додати видалити оснастку. У списку доступні оснащення шукаємо сертифікати. Послідовно додаємо оснащення для поточного користувача і локального комп'ютера.

І вуаля, заходячи на http://lk.budget.gov.ru/упевняємося, що все працює. Помилка з кореневим сертифікатом принаймні повинна зникнути. Але ось те, що все запрацює ... я не можу обіцяти. Взагалі раджу заходити кожен раз через http://budget.gov.ru/потім Вхіду верхньому правому куті, і на велику кнопку Вхід в особистий кабінет системи «Електронний бюджет». Ну і не лякатися на помилки, і т.д. система в даний момент в тестовому режимі працює, і заходить в неї не з першого разу. Тикаємо мучимося 🙂
Приєднуйтесь до нашої групи в ВК!
Я розповідав як встановити програму Континент АП на Windows 7. Справа в тому, що ця програма використовує в своїй роботі сертифікати, за допомогою яких створюється захищене з'єднання і обмін даними з сервером доступу Континенту АП. У цій статті я постараюся розповісти як створити запит на видання сертифіката для Континенту АП, а також як встановити цей сертифікат в програму.
Показувати буду як завжди з картинками, правда зроблені вони були на комп'ютері, під керуванням Windows XP. Отже приступимо ...
Після установки Континенту АП, у вас в треї повинен з'явитися значок "сірий щит". Якщо клікнути цей "щит" правою кнопкою мишки, то з'явиться контекстне меню, як показано на зображенні нижче:
Тут треба вибрати пункт меню "Сертифікати", а потім "Створити запит на власний сертифікат". Відкриється наступне вікно (рис.2):

Цю форму необхідно заповнити. Перед цим не забудьте вставити чистий ключовий носій. Адже після заповнення цієї форми почнеться генерація закритих ключів, яка відбувається на відторгається ключовий носій. Це може бути, наприклад, флешка. Якщо ви використовуєте на своєму комп'ютері програму Кріпто ПРО 3.6 і вище, то там флешки включені за замовчуванням. А якщо бути більш точним, то "Все знімні носії". Генерацію на ключовий носій типу "Реєстр" не розглядаю, тому що це заборонено в нашому УФК.
Отже, повернемося до заповнення форми (рис.2). Як можна бачити, вона складається як би з двох блоків. Я їх обвів жовтим контуром. Якщо з верхнім блоком все інтуїтивно зрозуміло (треба заповнити всі поля), то на нижньому зупинюся детальніше. Відразу необхідно встановити галку "паперова форма". За замовчуванням вона не встановлена. По кнопках "Огляд" можна вибрати місце для збереження файлів. А їх буде два. * .Reg і * .html. Імена файлів можна відредагувати так, як вам буде зручно, не змінюючи, звичайно ж, розширення файлів.
За замовчуванням програма пропонує зберегти під таким ім'ям: ім'я комп'ютера в мережі (я обвів синім контуром), дата і час створення запиту. Як видно з малюнка, запит створювався 10.12.2015 о 9 годині 51 хвилину 46 секунд на комп'ютері з ім'ям "imyacompa". Останні 3 символу додаються випадковим чином. Вони завжди складаються з трьох цифр і якоїсь системи в їх генерації я не помітив.
Варто відзначити, що якщо ви завантажили у мене з сайту програму Континент АП версії 3.5.68.0, то швидше за все там старий шаблон друкованої форми. Після установки даної програми, вам необхідно поміняти цей шаблон. Це актуально для нашого регіону, а саме Челябінської області. Зміна шаблону друкованої форми торкнеться тільки друковану форму в форматі * .html, на * .req файл це не матиме ніякого впливу.
Якщо у вас в регіоні використовується старий шаблон, то ви повинні діяти відповідно до рекомендацій для вашого регіону. Завантажити новий шаблон можна за наступним посиланням. Якщо ж ви перебуваєте в нашому регіоні, то перед генерацією ключів і запиту на сертифікат, поміняйте шаблон відповідно до інструкції в доданому файлі.
Отже, визначившись з ім'ям файлів, можна запустити генерацію запиту на сертифікат, натиснувши кнопку "ОК". Як вже було сказано вище, ми отримаємо 2 файли * .req і * .html, а також закриті ключі на флешці або будь-якому іншому носії.
Далі необхідно діяти відповідно до порядку надання запитів на сертифікат, який діє у вашому УФК. У нас ми роздруковуємо * .html файл на паперовому носії, підписуємо власником сертифікату і керівником організації. Потім передаємо в казначейство паперовий примірник і * .req файл на знімному носії та натомість отримуємо сертифікат.
Отже, запит відправлений в УФК, ми отримали сертифікат. До речі, між відправленням запиту й одержанням сертифіката може пройти час, у всіх по різному, але головне дочекатися сертифіката. Що ж далі? А далі натискаємо правою кнопкою миші на "щиті" Континенту АП і робимо те, що показано на малюнку нижче:

А саме: йдемо знову на "Сертифікати", а потім "Встановити сертифікат користувача". Стрілки на малюнку 3 показують, що треба робити. Перед цим вставте ключовий носій із закритими ключами, отриманими в результаті генерації, а також підготуйте отриманий з УФК сертифікат. Я його переписав на ключовий носій, щоб він завжди був під рукою. Ви можете вчинити по-своєму: переписати його куди завгодно, головне, щоб при установці Ви змогли до нього дістатися. До речі, разом з призначеним для користувача сертифікатом, наше УФК видає також і кореневий сертифікат Континенту АП. Цей сертифікат, при установці, повинен бути розташований в тому ж каталозі, що і призначений для користувача. Загалом, на малюнку нижче все це показано:

Кореневий сертифікат Континенту АП - це файл root. Цей сертифікат потрібен при установці Континенту АП в перший раз. Після установки користувальницького сертифіката, програма встановлює кореневої, якщо він не встановлений. В іншому випадку - нічого не робить. Але якщо в перший раз програма не знайде кореневої, то будуть проблеми. Тому краще нехай буде завжди разом з сертифікатом користувача в одному каталозі.
Тут, малюнок 4, при установці треба вибирати, звичайно ж, сертифікат користувача. Він підкреслять мною на зображенні. А жовта папка - це закриті ключі, отримані при генерації запиту. Там шість файлів з розширенням * .key. До речі, ключі стандартні для програми Кріпто Про 3.6. Адже саме вона генерує ці ключі. Отже, вибравши сертифікат користувача, натискаємо кнопку "Відкрити" і потрапляємо на наступну картинку:

Сама верхня рядок - це якраз і є ключовою контейнер з закритими ключами. А на цьому етапі ми якраз і повинні вказати програмі відповідає нашому сертифікату ключовий контейнер. А саме той, який був згенерований при створенні запиту на сертифікат. Взагалі, дозволю собі невеличкий відступ ... Все ЕЦП, які генеруються за допомогою Кріпто Про (ви ж не думаєте, що ключі генерує Континент АП), складаються з двох частин:
- закритий ключ - це ключовий контейнер, одержуваний при генерації;
- відкритий ключ - це сертифікат, отриманий з казначейства.
Ці частини з'єднуються (знову ж таки, за допомогою Кріпто Про) тільки в тому випадку, якщо вони відповідають один одному. Чи не складає труднощів зробити висновок: якщо одна з частин загублена або пошкоджена, то перестає працювати все ЕЦП. І виправити цю ситуацію неможливо, крім генерації нової ЕЦП. Є способи зробити копію ЕЦП, але в цій статті я стосуватися цього не буду.
Отже, повертаємося до "наших баранів". На малюнку 5 треба обов'язково клікнути по верхньому рядку з ключовим контейнером, а потім натиснути "ОК". Після того як все це буде зроблено, Ви отримаєте наступне вікно:

Ну тут тільки "ОК", інших шляхів просто немає ... Вітаю Вас, сертифікат встановлено. Настав час перевірити його працездатність. Для цього треба зробити так, як підказує нам наступна картинка:

ПКМ на "щиті", йдемо "Встановити / розірвати з'єднання" -\u003e "Встановити з'єднання Континент АП" і потрапляємо в наступне вікно:

Натиснемо туди, куди показує червона стрілка (рис. 8). Якщо на попередніх етапах Ви слідували цій інструкції, то у Вас вискочить як мінімум один сертифікат. Ви повинні вибрати саме той, який щойно встановили (див. Рис 9):

Вибравши його, відзначте галочкою "завжди використовувати даний сертифікат при підключенні". У цьому випадку Ваш Континент АП буде підключатися до сервера використовуючи зазначений сертифікат. В іншому випадку (якщо галка не встановлена), він буде пропонувати вибрати сертифікат при кожному підключенні. Щоб дізнатися чи правильно був обраний сертифікат, можна скористатися кнопкою "Властивості". Вона покаже все вибраного сертифіката. В кінці, як завжди кнопка "ОК". Почнеться процес підключення Континенту АП до сервера доступу. Якщо все зроблено правильно, то в результаті ви побачите в треї, як "щит" змінив колір з сірого на синій:

Якщо у Вас вийшло те саме, що і у мене, то я радий привітати Вас з вдалою установкою сертифіката для континенту АП. Після того, як Ви підключилися до сервера доступу, можете завантажувати СУФД і починати в ній працювати.
P.S. Ну і ще: Я думаю, що я досить докладно тут все виклав. Але все одно можуть виникнути якісь питання. В цьому випадку пишіть їх в коментарях нижче. До речі, для зареєстрованих користувачів мого сайту, коментарі з'являються відразу, без модерації.
І наостанок ... Якщо вам сподобалася ця стаття і ви почерпнули з неї щось нове для себе, то ви завжди можете висловити свою подяку в грошовому вираженні. Сума може бути будь-хто. Це вас ні до чого не зобов'язує, все добровільно. Якщо ви все ж вирішили підтримати мій сайт, то натисніть на кнопку "Подякувати", яку ви можете бачити нижче. Ви будете перенаправлені на сторінку мого сайту, де можна буде перерахувати будь-яку грошову суму мені на гаманець. У цьому випадку вас чекає подарунок. Після успішного переказу грошей, ви зможете його завантажити.