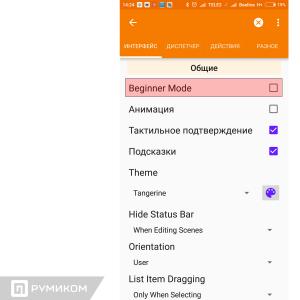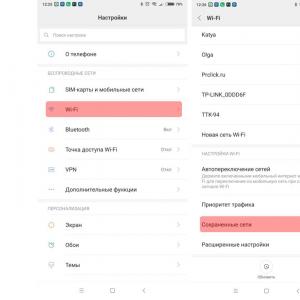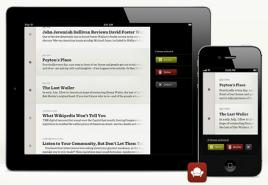Свързан с компютър на някой друг. Как да коригирам отдалечения достъп до компютър? Инструкция за отчитане. Скенер за споделени ресурси на Wikisource
Покажете си ситуацията, ако сте в работната зона или в празното пространство и точно навреме трябва да погледнете или да работите на домашния си компютър. За изключителните користувачи подобна нужда от обвиняване е рядка, което не може да се каже за практиците в ИТ индустрията, бизнесмените и керивниците. Създавайки Windows, търговците на дребно на Microsoft не го предадоха, те поставиха в системата такава възможност като дистанционно управление на работната маса.
Стил за отдалечена работа Windows 7/10 или RDP е функция, която ви позволява да управлявате един компютър от друг чрез локална или глобална мрежа. Честно казано, внедряването в Windows на trochic културата, така че за отдалечен достъп често се използват специални програми за TeamViewer, AeroAdmin или Ammyy Admin за отдалечен достъп.
Няколко инструмента на трети страни могат да потвърдят достъпа от страната на отдалечен хост, докато TeamViewer може да се свърже без потвърждение. До други недостатъци на такъв софтуер има по-голяма сложност на работата, по-ниска при използването на стандартни RDP функции и ограничение на едночасов паралелен достъп до отдалечен компютър. Програмите на трети страни може да изглеждат по-удобни, ако има нужда от отдалечена поддръжка и поддръжка, докато достъпът до работния плот на Windows 7/10, организиран в бъдеще, е по-подходящ за ежедневна работа.
Настройка на отдалечения работен плот с Windows
За да могат компютрите да взаимодействат, вонята трябва да бъде правилно регулирана. Технически задачата не изглежда прекалено сгъваема, въпреки че тук има някои нюанси, особено в случай на управление чрез интернет. Otzhe, нека се чудим как да фиксираме разстоянието на работната стомана с помощта на системата. На първо място, на компютър, докато не бъде предоставен достъп, се инсталира версията на Windows не по-ниска от Pro и можете да я управлявате от домашната версия. Друго и още по-важно нещо е необходимостта статичен IP адрес да бъде видим на отдалечен компютър.
Очевидно можете да опитате да налащувате йога ръчно, но тук е проблемът. Вдясно, в това, че вътрешният IP се дава от компютъра от DHCP сървъра на интернет центъра през първия срок, след завършване на който компютър ще трябва да поискате нов IP. Винът може да изглежда същият или може да се промени, ако не можете да отмените RDP протокола. Така че buvay z с sіrimi, динамични адреси и, излишно е да казвам, същите адреси виждат повече доставчици за своите клиенти. Следователно, най-добрият начин би бил да се възползвате от услугата на доставчика на услуги, като погледнете статичния адрес на вашия компютър.
Ако не искате да плащате за бял IP (услугата се очаква срещу допълнителна такса), можем да опитаме да настроим връзката ръчно. екип контрол/име Microsoft.NetworkAndSharingCenterОтворете "Център за контрол на границите и отворен достъп", щракнете върху връзката си и накрая натиснете бутона "Видомости".

Записвайте IPv4 данни, маски за адреса, шлюза и DNS сървъра.

Можете да прочетете тези данни, като напишете в CMD конзолата или командата PowerShell ipconfig /всички. Затворете в края на къщите и отворете силата на бъдещето.

Изберете в списъка IPv4, отидете на вашия орган и въведете данни за изтриване в посоченото поле. Запазете лака.


Имате статичен адрес, сега трябва да активирате активиран достъп до връзката. Vіdkryte екип systempropertiesremoteраздела „Отдалечен достъп“ в органите на системата и активирайте радио бутона „Разрешаване на отдалечена връзка към този компютър“.

Както е необходимо, ние добавяме koristuvachiv, сякаш искаме да дадем възможност за далечна връзка.

В Windows 10 1709 достъпът до всички настройки може да бъде подобрен от добавката „Стил на отдалечена работа“ на добавката „Параметри“.

Ако изберете защитна стена на трета страна, отворете новия TCP порт 3389. На този етап конфигурирането на отдалечения работен плот е завършено.
Ако връзката е свързана към локалната зона, можете да продължите към робота по небрежен начин. команда стартиране mstscза да отворите допълнението към RDP, въведете накрая IP адреса или името на отдалечения хост, изберете правилния адрес и натиснете "Свързване".


Игнорирайте йога, включете връзката (отметнете квадратчето) и щамповайте „Така“. В момента в далечината ще получите работния стил на отдалечения хост.
Настройте отдалечена работа чрез интернет, така че как можете да получите връзка с порт 3389 на IP адреса на вашия компютър и след това да се свържете с оригиналния IP на рутера, което може да бъде главоболие за дясната глава, така че как може ли да се поразровиш в настройките на рутера Разпознаването на вашия публичен IP не е трудно, не се колебайте да влезете в сайта 2ip.ua/ruили подобен ресурс.

На върха трябва да отидете до клона Препращане - Виртуални сървъри, Натиснете "Добавяне" и въведете 3389 в полетата "Server port" и "Internal port", в полето "IP-адреси" посочете IP адреса на компютъра, в полетата "Protocol" и "Stand" можете да зададете " Всичко" і "Включено" е ясно. Запазете лака.


Сега можете да опитате да инсталирате отдалечения работен плот от главния компютър. Стартирайте програмата RDP с командата mstsc и въведете в полето "Компютър", преди да изтриете оригиналния IP адрес с номера на порта чрез двойно двойно, например 141.105.70.253:3389. Всичко беше дадено точно по същия начин, както и в приложението към връзките в района.

Осигуряване на сигурността на връзката и подобряване на достъпа на ползвателите
RDP може да свърши добра работа, не е по-малко, не може да се задава повторна проверка и включване на допълнителни параметри. Първо, променете мнението си, че криптирането е активирано на отдалечения хост. За редактора на местните групови политики отидете в клона Компютърна конфигурация - Административни шаблони - Компоненти на Windows - Услуги за отдалечен работен плот - Сесии за отдалечен работен плот Vuzol - Bezpeka. Вдясно ще има настройката „Използвайте специално ниво на сигурност за отдалечени връзки към метода RDP“. Маркирайте тази политика, изберете „Uzgodzhennya“ или „High“.


За всяка дистрибуция активирайте политиките „Vymagati защитена RPC връзка“ и „Vymagati повторно потвърждаване на автентичността на coristuvach за дистанционно свързване на повторна проверка на автентичността на равна граница“.


Параноичните хора могат да включат максимално ниво на криптиране, като отидат на дистрибуцията Конфигурация на Windows - Настройки за защита - Локални политики - Настройки за сигурност, Познайте вдясно настройката "Системна криптография: спечелете FIPS-сумирани алгоритми ..." и я активирайте.


В качеството на света на добавките можете да запомните да спечелите порт 3389. HKEY_LOCAL_MACHINE/SYSTEM/CurrentControlSet/Control/Terminal Server/WinStations/RDP-Tcp, Параметър за намиране вдясно Номер на пристанищеИ запомнете тази стойност самостоятелно (номера на вашия порт), не забравяйте да я въведете в защитната стена по-късно.

На етапа на предоставяне на отдалечен достъп пренапишете списъка с кореспонденти, които могат да бъдат свързани чрез RDP. За заключване, свързването с отдалечен работен плот в Windows 7/10 може да се извърши от всички администратори от групата администратори. Можете да го промените. За команда за помощ secpol.mscотидете на местната политика за сигурност и след това отидете в клона Местни политики - Признаване на правата на потребител. Вдясно познаваме политиката „Разрешаване на влизане в системата чрез услугата за отдалечени настолни компютри“ и виждаме записа „Администратор“.


Тук можете също да разрешите достъп на конкретен администратор. Има и други начини за защита на RDP, например споделяне на достъп чрез IP адреси.
Части от извинението, когато са свързани към отдалечена работна маса
По-често, отколкото не, ние търсихме в тъмния ориз, как да се свържем с отдалечения работен плот на Windows 7/10 чрез интернет и локална мрежа. Жалко, не е рядкост да обвиняваме помилванията за това. Така че в момента на свързване системата ви подканва да ви помоли да повторите действието. Причините могат да бъдат различни. Ако всичко е настроено правилно, тогава проблемът може да бъде причинен от VPN мрежи или от твърде високо криптиране за сигурност (div. More encryption).

На компютър с Windows 8.1 и 10 можете да затворите помилването на сесията, когато не забележите, че клиентският лиценз на отдалечения работен плот е променен или ежедневно. В този случай се препоръчва да го видите в поддиректорията MSL лицензиранев регистъра HKEY_LOCAL_MACHINE/Софтуер/Microsoft, След това стартирайте програмата RDP с права на администратор.

По подобен начин можете да опитате да се борите с други лицензионни помилвания.

Извиненията с различни кодове често се извикват след инсталирането на акумулиращи актуализации. Проблемът се решава чрез отдалечени актуализации, но вместо това е необходимо да погледнете кода за помилване и нейното описание. Например, появата на помилване 720 е придружена от информация за възможността за необходимост от смяна на ресните. Проблемите с RDP са причинени от много и дермалните дефекти се третират в индивидуален ред.
Понякога обвинявате ситуацията, ако срокът трябва да се ускори от компютър, който ви е познат в голямата държава. Например, за да бъдете полезни на компютъра на приятел или да копирате документи, които сте забравили на домашния си компютър. В същото време завдяките в Интернет са напълно реални, освен това е още по-лесно да се работи. В тази статия ще ви разкажем как да се свържете с друг компютър чрез интернет и да получите нов достъп до всички ресурси.
За да се свържете с друг компютър чрез интернет, можете да включите функцията "Стил на отдалечена работа". Тази функция е включена преди склада на операционната система Windows, програмата ще ви позволи да завършите настройките за сгъване и може да има редица граници. За това можем да разгледаме процеса на присъединяване за помощ.
TeamViewer е напълно безплатен за некомерсиалното уики. Можете да го получите на официалния уебсайт teamviewer.com.
Подгответе компютъра си, докато се свържете чрез интернет
През първата седмица е необходимо да подготвите компютър, преди който планирате да се свържете чрез интернет. Изтеглете и инсталирайте TeamViewer.
Процесът на инсталиране е изключително прост. Когато инсталаторът се стартира, той ще се покаже, като в този случай е необходимо да активирате функциите "Инсталиране, за да можем да управляваме този компютър по-късно" и "Частен / некомерсиален глас".
След това трябва да кликнете върху бутона "Приемам - Край". Следващия път, когато програмата TeamViewer се инсталира и стартира незабавно. Когато стартирате програмата за първи път, ще бъдете подканени да получите неконтролиран достъп до компютъра.

На първия етап от установяване на достъп трябва да въведете името и паролата на компютъра. Въведете данните и релеф на бутона "Dal".

След което ще получите команда да създадете наклонен запис. Този етап може да бъде пропуснат, правенето на визуален запис не е obov'yazkovo. Избираме „Не искам да създавам запис на лице“ и щамповаме върху бутона „Напред“.

Всичко, за което настройката на неконтролиран достъп е завършена. За останалата част от седмицата, моля, дайте ми ID (идентификационен номер на компютър).

Този идентификатор печели като вход за връзка с компютър. Копирайте го или го запишете на друго място.
Свързване с друг компютър чрез интернет
По-късно, след като подготвите един от компютрите преди свързването (инсталирате и настроите TeamViewer), можете да продължите да работите с основния компютър, от който ще се свържем.
Стартираме инсталатора на програмата TeamViewer на компютъра, както ще го направим. За инсталатора трябва да изберете функциите „Инсталиране“ и „Частно/некомерсиално озвучяване“

Веднага след като програмата TeamViewer бъде инсталирана, стартирана и веднага ще бъде готова за работа. На компютъра, от който ще бъдете свързани, не е необходимо да правите нищо повече.
За да се свържете с друг компютър през Интернет, трябва да въведете „Partner ID“ (идентификатор на компютъра, който взехме след настройка на неконтролиран достъп) и да кликнете върху бутона „Свързване“.

Ако следващата програма поиска парола.

Въвеждаме паролата, която посочихме за часа на настройка на неконтролиран достъп, и щракваме върху бутона „Вход в системата“. Всичко, след като знаете стила на работа на вашия компютър, към който сте се свързали чрез интернет.
Здравейте всички! Виж, виждаш. Няма значение: в офиса на улица suidnіy за няколко години, на vіdryadzhennya или на входа. Но знаете със сигурност: може да се нуждаете от данни, които са записани на домашния ви компютър. По някаква причина не можете да ги вземете със себе си: например не знаете точно какви книги от вашата страхотна библиотека ви трябват или ако искате да вмъкнете семпли в песен, както пишете на островите. Но ще ви е необходим достъп до домашния си компютър.
Добра новина за вас: хората отдавна са измислили как да се свържат дистанционно с компютър чрез интернет. Вярно е, че е необходимо да се подготвите до края на годината. В статията по-долу ще ви кажем, як.
Ще има 2 начина. Първият е за помощта на стандартни добавки за Windows, а другият е за помощ на програми на трети страни.

Отдалечен достъп до компютъра чрез интернет с помощта на Windows
Спомняте ли си кои редове от стари инструкции на Nokia се превърнаха в шега? Е, да, „за целите на тази функция телефонът е виновен за включения в бутилки“? Ще се смеете, но ще бъдете изгорени в Captain Obviousness: ако можете да се свържете дистанционно с компютъра си, вината е ваша да го включите и да се свържете с интернет.
Ale tse е по-очевидно mirkuvannya. И не разбирайте подовата настилка: например между два компютъра - вашия домашен компютър, чрез който ще бъдете свързани - въз основа на схемата "клиент-сървър", и вашият домашен компютър ще действа като сървър, а клиентът - едно какво имаш със себе си. Преди това, как да се свържете с друг компютър чрез интернет, трябва да подготвите обида.
Pochnemo s home computer'yu. Да преминем към новото. Трябва да кажете, че началната версия не е налична за роботизираната функция: майката иска Windows 10 Pro.
Трябва да се свържем дистанционно с вашия компютър. За да работите със системата: отидете на Контролен панел / Система / Защита на системата / отдалечен достъп, намерете реда „Разрешаване на отдалечена връзка“ и поставете отметка там.

Приятелю, това, което ти трябва е статичен IP адрес. В същия панел трябва да отидете в секцията „Мережа и интернет / връзка с Мережеви“, да разберете адаптера, кой е победител в същото време, и щракнете върху дясното меню, за да щракнете.


Кликнете върху „Захранване“, изберете реда „IP версия 4“ и щракнете върху „Захранване“ в същия раздел. Тук имате нужда, наличен локално, но не е назначен от рутера (можете да намерите диапазона в менюто на самия рутер). В реда „Mask pіdmerezhi“ въведете „255.255.255.0.“, а в реда „Основен шлюз“ - IP адреса на вашия рутер. Yogo може да се въведе в името на DNS сървъра, но тук има опции. Така например, валидните публични DNS адреси на Google са: 8.8.4.4 и 8.8.8.8.
Например, можете да го направите така:


На рутера също ще трябва да зададете порт 3389 (за това как да го направите - прочетете инструкциите преди рутера или в тематични дискусии).
Vtіm, всички манипулации от тази точка могат да бъдат изтрити, сякаш, їduchi, ще изключите рутера и ще лишите компютъра от връзката без посредник към мрежата на доставчика. Така че трябва само да знаете вашите и да преразгледате с доставчика, който ще бъде загубен завинаги.
Как да подготвим терминала с Windows
Под "терминал" разбираме този компютър, от който ще бъдете свързани към вашето дистанционно. Всичко, от което се нуждаете за някой друг, е допълнение с името „Видделена работна стомана“. Може би вашата версия на Windows вече го има. И ако не, можете да получите йога от Microsoft App Store.

Добавяне на звънене в модерен стил, с броеница на сензорния екран и след това ръчна изработка по традиционния начин. За да добавите домашния си компютър, трябва да натиснете бутона "плюс" в горния десен ъгъл на прозореца. От менюто изберете елемента Десктоп (Компютър) и въведете данни за достъп - локален IP адрес, тъй като компютърът е свързан към същата мрежа като вас, или другата, тъй като се свързва през Интернет.
За достъп до компютъра ви трябват данните от наклонения запис. За да гарантирате официалния запис на Microsoft, въведете вашите данни. Ако е локален - въведете вашата собствена парола. Натиснете "Запазване", за да не въвеждате данни в случай на дермална връзка. Както разбирате, ако спечелите допълнението „Стил на отдалечена работа“ на компютъра на някой друг, не е необходимо да записвате нови данни за въвеждане.
С правилната настройка след свързването можете да започнете да работите с програмата на вашия компютър и да стартирате програмата или да отваряте файлове от нова.
Разгледахме опцията само ако Windows 10 Pro е инсталиран на отдалечения компютър. Други версии на Windows не позволяват такава функционалност или изискват по-фини настройки. Въпреки това, дистанционното управление на компютър през Интернет е възможно и чрез универсално решение, което ще разгледаме по-долу.
Отдалечен достъп на трети страни
Ако искате Windows и е собствена организация на отдалечен достъп, програми на трети страни, как да работите по-бързо. Нека да разгледаме някои от най-известните от тях.
teamviewer
Една от първите програми, повече или по-малко назначени хора се замислиха за нея, когато видяха заглавието - TeamViewer. Естествено с нов ми и е добре.
Постиженията на програмата са не само zagalnovіdomіst и популярни (но в края на краищата - търговски успех, силно koristuvachі и уважаващи търговци на дребно плюс pіdtrimka). TeamViewer - решението е просто, gnuchka и богато функционално. За страхотно парти нямате нужда от друг компютър, за да се свържете с домашния си компютър: свържете вашия iPhone, iPad или добавете на Android. Клиентите са достъпни за повечето мобилни платформи, плюс Windows, OS X и Linux.

Кремът на отдалечената работна маса, добавянето на гласове и видео разговори. Така например, дори ако някои от вашите роднини или колеги получат достъп до вашия компютър и се нуждаят от вашата помощ, вие можете да общувате по време на работа директно в TeamViewer, без да се свързвате към сесията и да не използвате други програми.
Вашите данни ще бъдат криптирани с 256-битово AES криптиране, така че е практично да мамите.
Най-мощната програма, тъй като е невъзможно да се надцени - възможността за включване на домашния компютър за сигнал през Интернет. Дори в часа на деня ви имаше много прекъсвания в храненето, нито един BBZh не можеше да помогне. И оста на TeamViewer е да позволи на компютъра ви да се включи за повикване.
Друг плюс е, че програмата не е разделена на клиентска и сървърна част. Dosit vstanovit единична опция в интерфейса на компютъра. И тогава всички се събираме с няколко щраквания.
Не стига в програмата, зад голямата рахунка, само едно: вартист. Лиценз за едно копие за частен кореспондент струва около 200 долара. Ale, yakscho svoєchasny достъп до компютъра на това varto - защо b i nі?
Радмин
Името на продукта означава "Отдалечен администратор", което веднага предава разпознаването му. По своите функционални възможности той е приблизително подобен на Team Viewer: можете да премахнете достъпа до компютъра си дистанционно, да го включвате и изключвате с по-малки команди, да стартирате програми, да отваряте файлове и да премествате данни между отдалечен компютър и терминал.

Radmin се противопоставя на TeamViewer само в определени аспекти: той не предлага програми за мобилни устройства, не предоставя едночасов достъп до компютъра от декилко терминали, не толкова разширения.
Едно от основните предимства на Radmin е цената. Един лиценз за програма за достъп до един компютър струва само 1250 рубли - три пъти повече от 20 долара: десет пъти по-евтино от Team Viewer! Когато направите това, вие отнемате всички предимства на търговските програми: постоянна поддръжка,
Въпреки това, ако имате нужда от безплатно решение - няма да стане.
UltraVNC
И така, ето го! Безценно допълнение, следващо същия принцип, което е по-ремонтирано. Але, далече, достъпът до компютър през интернет е още по-добър.
Така че в някои аспекти UltraVNC компрометира търговските решения. Така че, за да осигурите 256-битово криптиране, ще трябва да инсталирате специален плъгин. Настолният клиент е само за Windows, а мобилният клиент е само за Android и iOS. Няма нужда от гласово повикване, така че отдалечен привърженик ще трябва да се обади за помощта на Skype, гласов телефон или текстов чат.
Ale, от друга страна, zasіb далеч достъп без разходи - не толкова често доволни. Препоръчително е първо да започнете да използвате UltraVNC, а след това, ако искате някои важни функции, няма да се заблудите, обърнете се към търговски продукти.
Отдалечен достъп - цялата функция на компютъра, тъй като ви позволява да се свържете с компютъра чрез интернет от друг компютър. За отдалечен достъп компютърът трябва да е включен, а функцията за достъп трябва да бъде инсталирана и активирана. Само след това можете да отнемете достъпа и да практикувате дистанционно от компютъра си за помощ с друг прикачен файл.
За да добавите към факта, че е възможно да настроите компютъра, е възможно и да изпълнявате други функции, но за себе си:
- прехвърляне на файл- ви позволява да копирате файлове от отдалечен компютър или по друг начин.
- достъп за гости- позволете на вашите приятели да получат достъп до вашия компютър, например, за да ви помогнат при всякакви проблеми.
Комуникациите с отдалечен достъп са криптирани и цифровият подпис е премахнат, което служи за предотвратяване на достъп на трети страни до компютъра.
Otzhe, как да оправя отдалечения достъп на компютъра? Използвайте множество методи и използвайте самия Windows и за помощ с допълнителни програми.
Свързване с Windows 7 чрез отдалечен работен стил
Като за начало, да отидем на "Контролен панел". Можете да го направите от менюто "Старт - Контролен панел".
В края на деня се обадете, за да разгледате категориите, към които трябва да преминем «Дрибни значки»или "Страхотни икони"(Всичко трябва да се оприличи на вашия вид).

В органите на системата на панела на злото, изберете "Допълнителни параметри на системата".

Избираме артикул "Отдалечен достъп":

Поставете отметка до елемента „Разрешаване на връзката на отдалечен помощник към този компютър“.

избираеми "Додатково". В този момент можете или да го разрешите, или да не позволите да бъде наблюдаван от компютър и да зададете ред с разтягане, което ще бъде свързано със сесията.

В търговията на дребно "Дистанционна роботизирана стомана"избираеми "Веришува връзка с компютъра с някаква версия на отдалечената работна маса".

Щракнете върху бутона "Избери ползващ"и dodaёmo koristuvachіv, yakі matimut vіddeleny достъп до компютъра.

нападение "ДОБРЕ"за завършване.
За да се свържете с компютър с подобрен отдалечен достъп, трябва да знаете IP адреси на компютъра. За да разпознаете IP адреса, трябва да стартирате командния ред. Трябва да влезете ipconfig. Списъкът търси вашата връзка (кажи „връзка по локална мярка“ или „връзка без дронове“) и се чуди IPv4 адрес- ще е необходимо да наберем номера.
Пускайте на компютъра за каквото искате да отнемете отдалечен достъп, програма "Връзка към отдалечена работна маса". За кого отиваме в менюто "Старт" - "Стандарт".

В прозореца задавате адреса на компютъра, към който се свързвате (IP-адреси или IM'ya) и натиснете "свързване"за повторно потвърждаване на обаждането.

В резултат на това незабавно ще въведете потребителско име и парола, за да се свържете с компютъра.
Свързване с отдалечен компютър с помощта на TeamViewer
teamviewer- софтуерен пакет за дистанционно управление на компютри. Програмата позволява, като отне контрола над компютъра на друг потребител, например, да му помогне да инсталира програмата на отдалечения компютър.
За кочана трябва да изтеглите и инсталирате teamviewer. За да получите TeamViewer безплатно от официалния уебсайт на търговците на дребно, отидете на директни съобщения.
Когато инсталирате програмата, изберете опцията "вмъкване". Също така е необходимо да се посочи точката "Частна / некомерсиална Виктория".
След като изберете да конфигурирате инсталацията на TeamViewer, щракнете върху бутона "Приемам - завършен".

Проверка на завършването на инсталацията на програмата. Веднага след като програмата бъде стартирана, ние продължаваме, докато не бъде завършена.

За да се свържем дистанционно с друг компютър, е необходимо да въведете данните на компютъра в панела „Проверка с компютър“, които избираме да проверим.
В областта ID на партньорвъведете идентификатор на партньор. Броят на данните (ИД и парола) трябва да се провери пред отдалечения компютър, така че да се проверява дистанционно.
Следващото нещо, което натиснете върху бутона „Свържете се с партньор“.

На прозореца, в полето "парола"трябва да въведете парола и след това да кликнете върху бутона "Влизане".

По-късно връзката беше успешна, на екрана на монитора се появява Роботизираният стил на отдалечения компютър на партньора. Зад ключалката на работната маса ще се включи дисплеят на перголи.

Това е всичко, сигурен съм, че тази статия ви помогна да се свържете в процеса на свързване с отдалечен компютър.
Храненето е изключително риторично, в нашето отразяване на века, "епохата на компютрите", повече потребители знаят какво е отдалечен достъпкъм PC и за какво вино е нужно, за неизвестното ще се опитам да обясня накратко. Отдалеченият достъп до компютъра ви дава възможност да управлявате други или други компютри (като тези компютри) от разстояние, през интернет или локална мрежа, да обменяте файлове и данни, да инсталирате софтуерна защита, да актуализирате компютъра от дистанционното.
Не може да бъде лишен от всякакъв вид бизнес, организация, инсталиране, офис, връзка и отдалечен достъп до компютри. Обадете се на този системен администратор (системен администратор). Няма нужда да се преместват spivrobitniks от офиса в офиса с флашки, да копират/прехвърлят данни и файлове, всичко става през компютъра. Този началник (kerívnik) винаги може да контролира работата на хората си на компютъра - не проверявайте дали вонята на социалните мрежи и други сайтове през работното време.
За прост koristuvachіv vіddaleniya достъп е същият много korisny. Можете да помогнете, да помогнете или да оптимизирате системата на хора, които не знаят какво да правят в тази област - дори ако е по-вероятно да го направите сами веднъж, по-малко от 10 пъти обяснявате на неразумните. Да прехвърляме снимки, видеоклипове, които познаваме и роднини, като отидем в офиса или от офиса, да получим достъп до необходимите файлове, като отидем до всяка точка на света, работим на офис компютър, докато се прибираме и т.н.
Отдалечен достъп може да бъде като за помощни програми за дистанционно управление, Така че аз налащуващи йога в Windows. Според мен управлението на друг компютър е по-добро за допълнителни програми - по-лесно и по-ефективно е да се измъкнеш, а и има много хора, които поддържат гласов чат от тях.
Ако искате да подобрите достъпа до Windows, отидете на Контролен панел- Система - Изтрийте сесиите
и поправете от далечен пазителі Разрешено за отдалечен достъп

Програми за дистанционно управление
Най-широките и популярни програми за отдалечено администриране и достъп до отдалечени компютри - Радмин, Виртуални мрежови изчисления (VNC), teamviewerі Админ Ammyy.
використ Radmin сървърі Radmin Viewerможете незабавно да се свържете с компютър dekilkoh както локално, така и чрез интернет. Програмата е лесна за работа, гарантира висока сигурност и висока сигурност на работа. Можете да спечелите програмата безплатно за 30 дни.
За помощ teamviewerВ режим на реално време можете да управлявате работното бюро на отдалечен компютър чрез интернет от всяка точка на света, да изпращате и получавате файлове, да захранвате презентации и да оказвате помощ на колеги, приятели и роднини. За когото не е нужно да знаете оригиналния IP адрес - вземете личната карта на майка си, за да се свържете с интернет. Програмата има усъвършенстван алгоритъм за криптиране, но е преносима и безплатна за некомерсиална употреба.
Прост и интелигентен програмен интерфейс Админ Ammyyза да ви помогне да се свържете с отдалечен компютър през интернет и да го научите, като знаете идентификатора или IP на клиента, който да изпратите на неподготвен користувачев, всичко е просто и разбираемо. Програмата също е преносима и надеждна. Безплатната версия за некомерсиално подаване на сигнали позволява на програмата да бъде освирквана в продължение на 15 години на месец, което по принцип е достатъчно за най-мощните компютърни информатори.
Проверете с друг компютър през интернет или LAN чрез TCP / IP протокол за помощ VNCоще повече ръчно, тъй като програмата е кросплатформена и позволява отдалечен достъп до работния плот с инсталирана друга операционна система. Възможно е и използване на компютър с телефон (смартфон). Защитената версия на VNC не криптира сесиите.
За помощ на тези и други можете да организирате отдалечен достъп, да обменяте файлове и да управлявате други (отдалечени) компютри на отдалечената станция.
Цветове за компютърни чайници