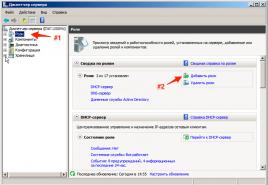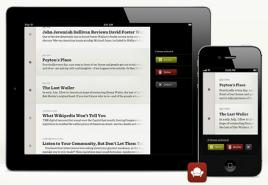Zavantazhuvalna fleš disk poppy OS. Kreiranje Multiboot fleš disk Mac OS. Akumulatorski zapis. Wicker sistemski uslužni program
Zbog svoje sposobnosti da pomognem novopridošlicama da instaliraju Hackintosh na PC, trudim se da pomognem, jer ljudi pokušavaju sami da se instaliraju na Mac OS, ne znaju kako da napišu sliku na fleš disk sa različitih sistema i za pomoć raznih dodaci. Virishiv iskoristi ovaj proplanak i napiše priručnik na ovu temu. Sve što sam ja opisao ne bi trebalo da bude samo svjesne prirode, urednici stranice su kategorički protiv instaliranja nelicenciranog softvera. Tako da ću vas obavijestiti da administracija stranice nije snosila odgovornost za podršku vašeg posjeda, kao što je to postalo. Ako i vi, kao koristuvach, ne možete da raspakujete datoteke na USB fleš disk, ne poznajete elementarne detalje sistema datoteka i ne znate zašto vam je potreban Mac OS operativni sistem, onda vam preporučujem da ne čitajte dalje, da ne gubite vrijeme. Molim vas da poštujete da će vam za kreiranje uzbudljivog fleš diska biti potreban USB fleš disk kapaciteta 8 i više gigabajta.
1. Kreiranje uzbudljivog Mac OS fleš diska u Windows-u uz pomoć BDU-a
Prvi način za stvaranje uzbudljivog flash diska, poštujem najispravniji i ne mogu se kvalificirati kao koristuvač. Za koje ćemo morati preuzeti sa službene stranice Boot Disk Utility, raspakirati datoteke iz arhive na svoj računar. Fajlovi izgledaju ovako:- pokrenite uslužni program
- Odredišni disk → odaberite naš fleš disk
- formatirati disk
- Vityaguemo z archive HFS particiona datoteka (HFS+), datoteka sa ekstenzijom .hfs.
- U uslužnom programu BDU “Destination disk” odaberite 2. dio našeg pokvarenog fleš diska.
- Pritisnite "Vrati particiju".
- Kliknite i odaberite našu *.hfs datoteku. Uhvatite poštovanje za koje je vino krivo, ali nije podijeljeno više od DIO 2.
2. Kreiranje uzbudljivog Mac OS fleš diska u Windows-u uz pomoć BDU-a
Vikachuemo slika Visoke Sierre na zadnjici ili Sierra- Montirajte ISO sliku
- Victory flash disk minimalno 8 ili više.
- Ubaciti u USB fleš disk, viklikati diskpart, napisati
unesite sel disk X de X broj fleš diska
zatim unesite čist i izađite kada završite



- Instaliran R-Drive (u distribuciji).
- Rozgortaemo sliku RDR-a na USB fleš disku odabirom "Uvedi sliku"



3. Kreiranje uzbudljivog Mac OS fleš diska u Windows-u uz pomoć Transmac-a
Instaliramo probnu verziju transmac-a sa službene stranice, pokrećemo je kao administrator, formatiramo naš fleš disk Idemo na najbolji način
Idemo na najbolji način 
4. Kreiranje uzbudljivog Mac OS fleš diska u Mac OS-u
Ako imate računar sa Mac OS-om ili virtuelnu mašinu sa istim operativnim sistemom, tada će se proces stvaranja uzbudljivog fleš diska radikalno razlikovati od lebdenja. Danska pomoć je napisana za moderne matične ploče da osvoje UEFI zavantazhuvach.Preuzmite potrebnu sliku sa Appstore-a (Mojave, High Sierra, Sierra, El Capitan)
- Povezujemo vašu fleš memoriju sa zapreminom od 8 i više gigabajta
- Otvorite Disk Utility
- Odaberemo vašu flash memoriju u lijevoj koloni i pritisnemo "Izbriši"
- Odabiremo sljedeće postavke:
- Naziv: tehnojam
- Format: Mac OS Extended (Journaled)
- Šema: GUID mapa particije
- Pritiskom na "Izbriši"

Vrlo je važno odabrati GUID particijsku mapu, jer se samo uz takvu distribuciju kreiraju prilozi za EFI particiju na koju možemo instalirati CLOVER.
Zapišite instalacione datoteke na naš fleš disk
- vídkrivaêmo Terminal u reflektoru ili lansirnoj platformi
- kopija Uvredljivi kod je u padu, u zavisnosti od toga kako planirate da instalirate sistem:
Da instalirate MacOS Mojave:
sudo /Applications/Install\macOS\Mojave.app/Contents/Resources/createinstallmedia --volume /Volumes/tehnojam --nointeraction Da instalirate High Sierra:
sudo /Applications/Install\macOS\High\Sierra.app/Contents/Resources/createinstallmedia --applicationpath /Applications/Install\macOS\High\Sierra.app --volume/Volumes/tehnojam/Da instalirate Sierra:
sudo /Applications/Install\macOS\Sierra.app/Contents/Resources/createinstallmedia --applicationpath /Applications/Install\macOS\Sierra.app --volume/Volumes/tehnojam/Da instalirate El Capitan:
sudo /Applications/Install\OS\X\El\Capitan.app/Contents/Resources/createinstallmedia --applicationpath /Applications/Install\OS\X\El\Capitan.app --volume/Volumes/tehnojam/- umetljiv Terminal
- tisnemo Enter
- Lozinka je unesena (znakovi lozinke se ne prikazuju) Y ako želite da ga izbrišete i obnovite Enter
 Nakon završetka snimanja, imamo dvije opcije:
Nakon završetka snimanja, imamo dvije opcije: - Victory flash drive za instalaciju na pravi Apple.
- Instalirajte Clover na njega, uredite datoteku config.plist prema vašim potrebama i konvertujte USB fleš disk da biste ga instalirali na računar.
Apple je 20. septembra predstavio službeno izdanje macOS Sierra. Sada svi Macovi mogu procijeniti sve inovacije operativnog sistema preuzimanjem kompleta za distribuciju iz App Store-a.
Ali šta ako imate ne jednu, već papalinu maka? Da li da dobijem ček za 4 GB operativnih podataka na računaru? ali ne želite da se glupo menjate, već postavite sistem "od nule" i ne vučete za sobom drugačiji sistemski udar? Ovdje je sjajno moći virucificirati stvaranje uzbudljivog fleš diska. Zrobiv jednom i najmanje hiljadu maka.
Više mac modela
Provjerite one koji mogu instalirati macOS Sierra na vaš sljedeći mac:
- MacBook Pro i Air - modeli iz 2010. godine.
- Mac mini i Mac Pro - takođe u 2010
- MacBook - 2009 godina
- iMac - iz 2009.
pripremne operacije
Koristite dva jednostavna i napredna načina da napravite uzbudljiv fleš disk. A prije toga, kako dalje do njihovog pregleda, niz pripremnih radnji, koje su neophodne u obje faze.
Oh, trebamo:
1. USB fleš disk (ne manje od 8 GB.) Molimo zadbayte o tim schob na to nije bilo potrebno za vas íinformatsíí̈ tako da noíy će biti formatiran.
2. Mac distribucija. Možete iskoristiti uslugu
3. Sam Mac

Metoda br. 1 (redovna) za pomoć Terminalu
Predomislite se, kakva je slika interesa u papinskim aplikacijama (programima)
- povežite fleš disk
- Vídkrivaêmo Terminal (programi> drugi. Ili preko Spotlight, control + probíl)
Respect! S poštovanjem wink! - pisati sudo i tisnemo probl
- Sada kroz Finder idemo do foldera programe(Aplikacije), zatim desnom tipkom miša kliknite na "instaliraj macOS Sierra" i zatim "prikaži u paketu"
 otvori folder resurse Znati fajl createinstallmedia i prevucite jogu do terminala
otvori folder resurse Znati fajl createinstallmedia i prevucite jogu do terminala 
- Nakon što se pojavio red slova -volumen(Obov'yazkovo dvije crtice) i tysnemo udario
- Sada možemo prenijeti ikonu fleš diska sa radne površine na terminal

- dodaemo - applicationpath Pokušao sam ponovo
- Ostala su još tri. Prevucite na Terminal iz programskih fascikli distributivni komplet "instaliranje macOS Sierra" i tisnemo enter
 Unesite lozinku i ponovo unesite
Unesite lozinku i ponovo unesite 
- Ako je potrebna potvrda, pišemo y ponovo ulazim

- Samo 15-20 minuta i uzbudljivi macOS Sierra fleš disk je spreman.
"Brisanje diska: 0%...10%...20%...30%...100%...
Kopiranje instalacionih fajlova na disk...
kopiranje završeno.
Omogućavanje pokretanja diska...
kopiranje boot fajlova...
kopiranje završeno.
Gotovo. »
Prije govora, bilo bi moguće jednostavno kopirati i zalijepiti cijeli blok naredbi u Terminal, ali praksa pokazuje da se rijetko može proći na ovaj način bez pomilovanja sintakse. Tako da je bolje ne par hvilin dowše, ali onda je nadiyno.
sudo / Aplikacije / Instaliraj \ macOS \ Sierra.app / Sadržaj / Resursi / createinstallmedia -volume / Volumes / Untitled -applicationpath / Aplikacije / Instaliraj \ macOS \ Sierra.app -nointeraction && reci Gotovo
Metoda broj 2. Fascinantni macOS Sierra fleš disk za dodatnu korisnost Disk Maker X
Čitajte o temama: - Spreman Mac prije migracije na macOS Sierra
Ovaj način je također pouzdaniji, a još jednostavniji.
- ubacite fleš disk
- Preuzmite uslužni program DiskMaker X
- Pokrenite i pritisnite dugme macOS Sierra (10.12)

- Uslužni program vas obavještava šta je instalater pronašao u fascikli programa. juriš Koristite ovu kopiju

- U kojoj fazi je DiskMaker rano da će svi podaci na fleš disku biti izbrisani. juriš USB fleš disk od 8 GB

- Odaberite fleš disk sa liste i utisnite Odaberite ovaj disk

- Chergove upozorava da će podaci s flash diskova biti uklonjeni, utisnuti Izbrišite, a zatim kreirajte disk
Pošteno, to nije zavisno i nije potcijenjeno. Na web stranici Servisa sami ste odgovorni za cijenu. Obov'azkovo! bez "zvijezda", zrozumílo i izvještaj, gdje je to tehnički moguće - što preciznije, pídsumkoví.
Ako su rezervni dijelovi dostupni, do 85% popravki u skladištu može biti završeno za 1-2 dana. Modularne popravke zahtijevaju manje od sat vremena. Stranica pokazuje otprilike trajnost bilo koje popravke.
Garancija i trajnost
Dajte garanciju za sve popravke. Sve je opisano na sajtu iu dokumentima. Garancija tse vpevníníst u njihovoj moći i povuu do vas. Garancija 3-6 meseci - dobro je završiti. Neophodan je za ponovnu provjeru kvaliteta i fiksiranje nedostataka koji se ne mogu odmah uočiti. Koristite poštene i realne uslove (ne 3 godine), možete biti sigurni da će vam pomoći.
Pola uspjeha u popravci Applea je kvalitet i pouzdanost rezervnih dijelova, zbog čega dobar servis radi sa poštanskim radnicima na pravoj liniji, potrebno vam je nekoliko dodatnih kanala i vlastito skladište sa prevrnutim rezervnim dijelovima za aktuelne modele, tako da ne morate provesti prvi sat.
Bezkoshtovna dijagnostika
Ovo je važnije i već je postalo pravilo lepog ponašanja za servisni centar. Dijagnostika je najskladišniji i najvažniji dio popravke, ali niste krivi ni kunu za to, tako da ne popravljate dodatke za íí̈ pídbags.
Popravka u servisu i isporuci
Dobra usluga vrijedi vašeg sata, pa nudim besplatnu dostavu. Í z tsíêí̈ Pa, razlog za popravku je samo u mreži servisnog centra: ispravno i za tehnologiju, možete raditi samo na pripremljenoj lokaciji.
ručni raspored
Ako Usluga radi za vas, a ne za vas, onda morate pobijediti! apsolutno. Raspored je kriv što je fleksibilan, tako da ga možete postići prije sljedećeg radnog dana. Dobra usluga radi i vikendom i na svetom mestu. Provjeravamo Vas i radimo na Vašim pomoćnim zgradama kožnim danom: 9:00 - 21:00
Reputacija profesionalaca se gradi decenijama
Vík i dosvíd kompanija
Nadíyny i dosvídcheny servís znam dugo vremena.
Kao kompanija na tržištu, već je bogata sudbinom, i uspjela se preporučiti kao stručnjak, ljudi joj odlaze, pišu o njoj i preporučuju. Znamo o čemu pričamo, budući da će 98% građevinara pomoćnih zgrada u SC biti obnovljeno.
Vjeruju nam i drugi servisni centri prebacuju u naša skladišta.
Skílki mastrív za direktan
Ako ste zaduženi za provjeru broja inženjera za tehnologiju tipa kože, možete biti sigurni:
1. neće biti crteža (inače će biti minimum) - oni će se pobrinuti za vašu pomoćnu kuću.
2. Neka popravku vašeg Macbook-a obavi stručnjak iz oblasti popravke Mac-a. Znamo sve tajne njihovih gospodarskih zgrada
Tehnička pismenost
Ako pitate hranu, fahivet je kriv za novo mišljenje što je preciznije moguće.
Da pokažete šta vam je potrebno.
Pokušajte riješiti problem. Sa više vipadkív iza opisa, možete razumjeti što je bilo trapilos i kako popraviti nepravdu.
Nedavno su me zamolili da ponovo instaliram Windows 10, moje znanje o ovom OS-u je prestalo prije 3 godine, ako sam kupio svoj Macbook. U vrijeme Wendyine primjedbe, imao sam instaliran Windows 7. USB iznenađenje iz Windowsa preko Mac OS X„Sve će biti ofarbano.
Počeo sam da plačem, da bih mogao da zapišem sliku na USB port Windows 10. Ispostavilo se da proces nije bio posebno dug i preklopiv.
USB iznenađenje iz Windowsa preko Mac OS X
1. Prije svega, potrebno je početi - pa uzmite samu sliku iz prozora. Neću reći kako i de preuzeti i zato neću promovirati tu drugu stranicu. Alternativno, možete preuzeti sliku sa službene stranice ili možete pronaći stranicu s piratskim softverom na Internetu.
Windows 10 može raditi na svim trenutnim Mac računarima i podržava sigurnost Boot Campa. Bez obzira da li želite da koristite Windows i OS X majke na istom Macu, želite da kreirate uzbudljiv Windows 10 na USB-u koji možete da uradite sa OS X i alatom Boot Camp Assistant. Za kreiranje instalacionog USB-a iz Windowsa, morat ćete koristiti vlastiti fleš disk (uzmite 8 GB).
I tako, preuzimam sliku za Windows 10 na moj Macbook.
2. Dodajte USB memoriju na Mac - biće izbrisano. Vau, kopirajte i ne bacajte svoje podatke!
3. Otvorite uslužni program "Boot Camp Assistant app", koji se nalazi u / Applications / Utilities / (ili ga možete pokrenuti kroz Spotlight, dobro je znati). Da biste pokrenuli uslužni program (bilo da se radi o pretraživanju i pokretanju), trebate pritisnuti “control + razmak”, uneti “Boot Camp Assistant app” i pritisnuti “enter” - čak ni ne znate.
Kliknite na dugme "Nastavi". Odabiremo samo "Kreiraj Windows 7 instalacioni disk ili noviji" i kliknemo na dugme "Nastavi":
Kao što možete vidjeti iz mog snimka ekrana, odabrao sam putanju za snimanje slike Windows 10. Ponovo pritisnem dugme "Nastavi".
USB memorija će biti formatirana i nakon toga će biti moguće instalirati uzbudljivi WINDOWS 10 na USB fleš disk.
Trebalo mi je blizu 20-30 sati. To je to, tema "Zrobity zavantazhuvalny USB od Windowsa preko Mac OS X" je završena.
Ako možete instalirati Windows na Mac ili na bilo koji drugi laptop ili PC.
Uzbudljiv fleš disk sa macOS Mojave će vam dobro doći ako trebate da instalirate sistem od nule ili da nadogradite gomilu mašina. Sada ću vam reći kako napraviti takav fleš disk u samom macOS-u iu Windowsu.
Uputstvo je pogodno za macOS Sierra, High Sierra i Mojave.
Kako napraviti isprazni fleš disk u macOS-u
Potreban nam je USB uređaj za pohranu od 8 GB i besplatni uslužni program Disk Creator. Takođe možete kreirati fleš disk sa komandama konzole preko terminala, ali ne moram da brinem o senzaciji.
Krok 1. Snimite macOS Mojave
Ako već imate instaliran macOS High Sierra ili ako imate stariju verziju macOS-a, možete preuzeti macOS Mojave iz Mac App Store-a, nakon čega se nova ikona Instaliraj macOS Mojave pojavljuje u fascikli macOS Programs.
 Kada se preuzimanje fascikle Programs završi, pojavit će se instalacijska datoteka macOS Mojave
Kada se preuzimanje fascikle Programs završi, pojavit će se instalacijska datoteka macOS Mojave Krok 2. Pokretanje programa Disk Creator
Pokrenite Disk Creator. Ako ste oteli instalater macOS Mojave, uslužni program će automatski pronaći instalater.
 Da biste kreirali uzbudljiv fleš disk, izaberite uređaj za skladištenje, instalacijska datoteka macOS Mojave će se automatski učitati
Da biste kreirali uzbudljiv fleš disk, izaberite uređaj za skladištenje, instalacijska datoteka macOS Mojave će se automatski učitati Krok 3. Napravite uzbudljiv disk
Pritisnite Create Installer i preuzmite Disk Creator kreiranjem uzbudljivog fleš diska. U švedskom procesu nakupljanja, posuđujemo 3-4 pera.
 macOS Mojave Disk Completion Disk Alerts
macOS Mojave Disk Completion Disk Alerts Kako kreirati isprazni macOS fleš disk u Windowsu
Kada kreirate fleš disk u Windows-u, potreban vam je uslužni program TransMac. Postoji naknada, ali nakon instalacije slijedi probni period od dva mjeseca. Šta nam je više nego dovoljno.
Krok 1. Snimite macOS Mojave
Nažalost, ne postoji službeni način da se kaže macOS iz Windowsa. Možda biste željeli iskoristiti pomoć iMac-a ili MacBook-a. Abo Dobro poznajete instalater na torrentima.
 Oprez da je instalater kriv za buti u .dmg formatu
Oprez da je instalater kriv za buti u .dmg formatu Croc 2. Pokretanje TransMac-a u administratorskom modu
Kliknite desnim tasterom miša na ikonu TransMac i izaberite odgovarajuću stavku u meniju.
 Desni klik na TransMac i pokrenite jogu u administratorskom modu
Desni klik na TransMac i pokrenite jogu u administratorskom modu Krok 3. Formatirajte fleš disk
- Formatirajte disk za Mac.
 Prije kreiranja fleš diska u Windowsu, sam fleš disk treba formatirati
Prije kreiranja fleš diska u Windowsu, sam fleš disk treba formatirati Korak 4. Odaberite dmg datoteku iz macOS slike
- Desni klik na naziv fleš diska;
- Vraćanje pomoću slike diska;
- Odredite putanju do macOS instalacione datoteke;
- Dock dovršeno kreiranje fleš diska.
 Pokrenite ažuriranje sa slike diska
Pokrenite ažuriranje sa slike diska  Pronađite Mojave instalacioni fajl koji ste ranije iskoristili
Pronađite Mojave instalacioni fajl koji ste ranije iskoristili  Priključite završeni fleš disk
Priključite završeni fleš disk Kako se uključiti sa fleš diska i započeti instalaciju
Umetnite napredni fleš disk u svoj Mac i uključite taster Option. Na ovaj način možete započeti instalaciju. Ako odlučite da instalirate sistem na Hackintosh, tada ćete izabrati USB fleš disk u obliku "avanturistički" u BIOS-u.
I obov'yazkovo. U ovom članku imam rozpoviv, jer ništa ne zaboravite, i potrošite najmanje sat vremena da ponovo instalirate sistem.