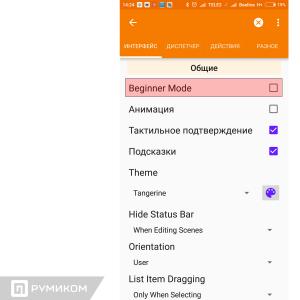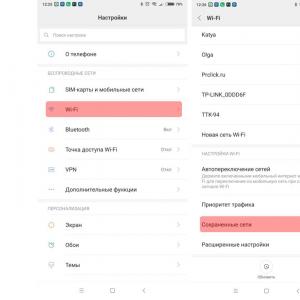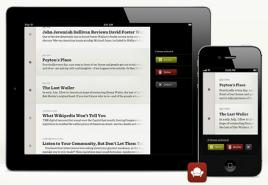به رایانه شخص دیگری وصل شوید چگونه می توان دسترسی به رایانه را تنظیم کرد؟ گزارش دستورالعمل ها اسکنر منابع مشترک Vikoristannya
اگر در دستگاه تولید کننده یا دفتر هستید ، از وضعیت خود آگاه باشید و هر ساعت یکبار باید فکر کنید که آیا در رایانه خانگی خود هستید. در مورد corystuvachіv اسراف چنین نیازی به شرابخانه نادر است ، که نمی توان در مورد کارگران صنعت فناوری اطلاعات ، تغییرات کسب و کار و kerіvnikіv گفت. هنگامی که ویندوز ساخته شد ، توزیع کنندگان مایکروسافت قیمت را منتقل کردند ، بنابراین آنها چنین امکانی را برای کنترل میز کار از راه دور در سیستم قرار دادند.
شیوه کار ویندوز 7/10 اضافه شده است ، یا RDP یک عملکرد کامل است که به شما امکان می دهد یک کامپیوتر را از داخل از طریق شبکه محلی یا جهانی کنترل کنید. اگر بخواهیم صادق باشیم ، پیاده سازی در Windows Trochi Kulgaє خوب است ، بنابراین برای دسترسی عمومی ، اغلب باید از برنامه های ویژه در TeamViewer ، AeroAdmin یا Ammyy Admin استفاده کنید.
چند ابزار شخص ثالث اجازه دسترسی به میزبان از راه دور را می دهد ، اما TeamViewer به شما اجازه می دهد بدون تأیید وصل شوید. برای اقلیت نرم افزارهای مربوطه از استحکام بیشتری برخوردار است ، اما با عملکرد RDP معمولی و تعویض دسترسی موازی یک ساعته به رایانه خارجی وجود ندارد. اگر می توانید فاصله سرویس و تحویل را ببینید ، در آن زمان دسترسی به میز کار ویندوز 7/10 ، سازماندهی با بیدار شدن ، برنامه های شخص ثالث را می توان حتی مفیدتر کرد ، بیشتر به دنبال ربات باشید.
راه اندازی دسکتاپ از راه دور با استفاده از ویندوز
رایانه ها می توانند دخالت کنند ، بوی تعفن مقصر است اما به درستی تنظیم شده است. از نظر فنی ، دیدن و تا کردن آسان نیست ، من برخی از تفاوت های ظریف خود را در اینجا می خواهم ، به ویژه هنگامی که از طریق اینترنت مدیریت می شود. Otzhe ، اجازه دهید تعجب کنیم که چگونه می توان شیوه کار را با کمک سیستم تنظیم کرد. اول ، در رایانه شخصی ، تا زمانی که دسترسی در دسترس نباشد ، نسخه ویندوز از Pro پایین تر نیست ، این تقصیر نسخه نصب شده ویندوز است ، می توانید آن را از نسخه خانگی کنترل کنید. یکی دیگر از مواردی که اهمیت بیشتری دارد نیاز به آدرس IP ثابت برای قابل مشاهده در رایانه از راه دور است.
مطمئناً می توانم سعی کنم آن را با دست برطرف کنم ، اما مشکل اینجاست. در سمت راست ، در جایی که IP داخلی توسط سرور PC DHCP برای اولین دوره به مرکز اینترنت داده می شود ، در صورت خاتمه کامپیوتر ، باید IP جدیدی درخواست کند. می توانید به تنهایی از آن استفاده کنید یا می توانید آن را تغییر دهید ، زیرا نمی توانید از پروتکل RDP استفاده کنید. بنابراین ، برخی آدرسهای پویا و پویا وجود دارد. به این منظور ، ما قادر خواهیم بود از یک آدرس ثابت برای ارائه دهنده خدمات ارائه دهنده خدمات استفاده کنیم.
من نمی خواهم هزینه IP b_liy را بپردازم (بنده هزینه اضافی دریافت می کند) ، سعی می کنم اتصال را با دست تنظیم کنم. فرمان کنترل / نام Microsoft.NetworkAndSharingCenterبه "مرکز مدیریت نرده ها و دسترسی" بروید ، روی افزونه خود کلیک کنید و در انتها روی دکمه "View" کلیک کنید.

داده های IPv4 ، رمزهای عبور ، دروازه و سرور DNS را بنویسید.

می توانید این مورد را با کلیک روی فرمان CMD یا PowerShell در کنسول ویرایش کنید ipconfig / all... در انتهای خانه را ببندید و قدرت را در انتهای خانه ببینید.

در لیست IPv4 ارتعاش کنید ، به برق بروید و حذف داده ها را در قسمت داده شده وارد کنید. تنظیم را ذخیره کنید


شما یک آدرس ثابت دارید ، اکنون باید دسترسی شماره گیری را فعال کنید. با فرمان اجرا شود ویژگی های سیستم از راه دوربرگه "دسترسی از راه دور" را در مقامات سیستم و دکمه رادیویی "اجازه دسترسی به کامپیوتر" را روشن کنید.

این امر حتی برای کسانی که به آن نیاز دارند ضروری است ، زیرا شما می خواهید فرصتی برای اتصال به یک مکان دور دست پیدا کنید.

در Windows 10 1709 ، دسترسی به همه تنظیمات را می توان از طریق افزونه "Parameters" "Render Work Style" انجام داد.

هنگامی که یک فایروال شخص ثالث فعال است ، پورت TCP 3389 را باز کنید. در این مرحله ، پیکربندی جدول کار از راه دور تکمیل می شود.
به محض اتصال به پرچین محلی ، می توانید با خیال راحت به ربات بروید. با فرمان اجرا می شود mstscبه منظور بازیابی افزونه های RDP ، در انتهای آدرس IP یا نام میزبان راه دور را وارد کنید ، ضربه زدن به کلید و پیوند "اتصال" را انتخاب کنید.


یوگو را نادیده بگیرید ، به افزونه وصل شوید (کادر را علامت بزنید) و مهر "So" را بزنید. پس از مدت زمان طولانی ، می توانید شیوه کار میزبان از راه دور را تغییر دهید.
روش کار از راه دور را از طریق اینترنت به صورت تاشو تنظیم کنید ، بنابراین چگونه می توانید بازدیدکننده را به آدرس 3389 در آدرس IP رایانه خود برسانید و سپس به نام روتر IP متصل شوید ، شاید برای یک کاربر سرکش ، ما نیاز به راه اندازی آن دارد برای دسترسی به سایت دانستن IP عمومی خود کار سختی نیست 2ip.ua/ruیا منبع آنالوگ

اگر vipad دارید ، باید به بخش بروید بازارسال - سرورهای مجازی، "Dodati" را فشار دهید و در فیلدهای "پورت سرور" و "پورت داخلی" 3389 وارد شوید ، در قسمت "آدرس های IP" ، تنظیمات IP را توسط رایانه ، در فیلدهای "Protocol" و "Stan" وارد کنید ، اما "همه" نمایش داده می شود "شامل" نشان داده شده است. تنظیم را ذخیره کنید


اکنون می توانید سعی کنید ایستگاه را از رایانه اصلی از رایانه اصلی دریافت کنید. برنامه RDP را با دستور mstsc شروع کرده و قبل از حذف نام آدرس IP با شماره پورت از طریق دو قطعه ، به عنوان مثال 141.105.70.253:3389 ، قسمت "Computer" را وارد کنید. تمام فاصله دقیقاً یکسان است ، همانطور که در قسمت پشتی از اتصالات در قاب محلی است.

ایجاد امنیت برای اتصال و تنظیم دسترسی به koristuvachiv
RDP می تواند کار خوبی انجام دهد ، مهم نیست ، شما نیازی به تغییر و فعال کردن پارامترهای اضافی ندارید. اول از همه ، رمزگذاری را روی افزونه میزبان تغییر دهید. برای ویرایشگران خط مشی های گروه محلی به بخش بروید پیکربندی رایانه - قالب های اداری - اجزای Windows - خدمات از جداول کار از راه دور - جلسات Vuzol از جداول کار از راه دور - Bezpeka... در سمت راست ، یک تنظیم "Vimagati vikorystannya special rіvnya bezpeki برای همه اتصالات برای روش RDP" وجود خواهد داشت. کل خط مشی ، سطح ایمنی را برای ارتعاش "Uzgodzhennya" یا "Visokiy" به روز کنید.


در پایان روز ، خط مشی های "Vimagati بدون اتصال RPC" و "تجدید نظر Vimagati در اصالت منشی برای سایر اتصالات را روشن کنید.


پارانوئیدها با تغییر در توزیع می توانند حداکثر سطح رمزگذاری را فعال کنند Windows Configurator - پارامترهای ایمن - خط مشی های محلی - پارامترهای ایمن، با آگاهی از تنظیمات "رمزنگاری سیستم: victoristovuvati FIPS-sumy algorithm ..." و فعال کردن آن.


علاوه بر جهان از قبل موجود ، ممکن است به یاد داشته باشید اگر vicoristovuvatisya بندر 3389. HKEY_LOCAL_MACHINE / SYSTEM / CurrentControlSet / Control / Terminal Server / WinStations / RDP-Tcp، راست دست پارامتر را می داند شماره پورتاین مقدار را در (شماره پورت خود) خود به خاطر بسپارید ، فراموش نکنید که آن را در فایروال نمایش دهید.

در مرحله بعدی دسترسی از راه دور ، لیست مخاطبین قابل اتصال از طریق RDP را بازبینی کنید. برای تغییر اتصال visonuvati به دسکتاپ از راه دور در ویندوز 7/10 ، می توانید همه پاسخ های گروه های مدیریت را پیدا کنید. می توانید تغییر را مشاهده کنید. برای کمک فرمان secpol.mscبه سیاست امنیتی محلی بروید و سپس به بخش بروید سیاست های محلی - واگذاری حقوق koristuvach... در سمت راست ، خط مشی "اجازه ورود به سیستم از طریق سرویس جداول کار از راه دور" وجود دارد.


می توانید بلافاصله اجازه دسترسی به یک سرپرست خاص را بدهید. راههای دیگر برای امنیت RDP ، به عنوان مثال ، اتصال دسترسی به آدرس IP.
قسمت هایی از قبر هنگام اتصال به میز کار از راه دور
آنها به غذاهای موجود در برنج وحشی که از طریق اینترنت و شبکه محلی به ویندوز 7/10 از راه دور متصل شده بود ، نگاه کردند. حیف است ، بد نیست با بخشش زیاد مورد قضاوت قرار گیرید. بنابراین ، در لحظه اتصال ، سیستم مانند یک vidmovu به نظر می رسد و از او بخواهید عمل را تکرار کند. دلایل می تواند متفاوت باشد. اگر همه چیز به درستی تنظیم شده باشد ، می توان مشکل را در Vikoristanna VPN پیدا کرد یا می توان آن را در امنیت بالا (div. Vische cipher) ایمن نگه داشت.

در رایانه ای با ویندوز 8.1 و 10 ، می توانید با بخشش وارد جلسه شوید ، در صورتی که مشتری جلسه را لغو کند ، در صورتی که مجوز مشتری از میز کار از راه دور به هر حال تغییر کند. به طور کلی ، توصیه می شود آن را به جای کاتالوگ مشاهده کنید صدور مجوز MSLدر giltsi reustru HKEY_LOCAL_MACHINE / نرم افزار / مایکروسافتسپس برنامه RDP را با حقوق سرپرست اجرا کنید.

به روش مشابه ، می توانید با مجوزهای دیگر مبارزه کنید.

عفو با کد توسعه اغلب برای نصب ارتقاء انباشته استفاده می شود. این مشکل با به روزرسانی ها برطرف می شود ، اما باید در مورد کد بخشش و توضیحات تعجب کنید. به عنوان مثال ، در صورت عفو 720 ، از شما در مورد احتمال نیاز به تغییر فنستراسیون سال می شود. مشکل RDP بسیاری از مشکلات است و پوست به عنوان فردی دیده می شود.
این وضعیتی است که شما باید تا آنجا که می توانید از رایانه استفاده کنید. به عنوان مثال ، برای این منظور از رایانه های اسناد شناخته شده یا کپی استفاده می شود ، زیرا آنها در رایانه خانگی بوت شده اند. عفونت ، اینترنت کاملاً واقعی است و علاوه بر این ، خلاص شدن از آن حتی آسان تر است. در آمارهای داده شده ، ما در مورد نحوه اتصال به رایانه از طریق اینترنت و شروع دسترسی جدید به همه منابع به شما خواهیم گفت.
برای اتصال به رایانه خود از طریق اینترنت ، می توانید از عملکرد "افزودن سبک کار" استفاده کنید. عملکرد Qia قبل از انبار سیستم عامل ویندوز گنجانده شده است ، محافظ قادر به انجام تنظیمات تاشو و تعدادی از obmezhen است. ما می توانیم روند اتصال را برای کمک درک کنیم.
نرم افزار TeamViewer برای پیروزی های غیر تجاری از امنیت بیشتری برخوردار است. می توانید آن را به وب سایت رسمی teamviewer.com اضافه کنید.
قبل از بیدار شدن از خواب برای اتصال از طریق اینترنت ، یک کامپیوتر آماده کنید
در وهله اول ، قبل از برنامه ریزی برای اتصال از طریق اینترنت ، باید از رایانه استفاده کنید. نرم افزار TeamViewer را بارگیری و نصب کنید.
مراحل نصب تا آنجا که ممکن است ساده است. هنگامی که برنامه نصب را راه اندازی می کنید ، از شما خواسته می شود تا عملکردهای "نصب ، سپس کامپیوتر خود را کنترل کنید" و "Victoriannya خصوصی / غیر تجاری" را روشن کنید.
شما باید روی دکمه "قبول - کامل" کلیک کنید. هنگامی که برنامه TeamViewer در حال اجرا است ، می ایستد و بلافاصله شروع می شود. در اولین شروع برنامه ، از شما خواسته می شود راه اندازی و دسترسی کنترل نشده به رایانه را انجام دهید.

در اولین مرحله تنظیم دسترسی ، باید نام و رمز عبور رایانه را وارد کنیم. روی tsі danі وارد شده و روی دکمه "Dali" نقش بسته است.

اجازه دهید به شما پیامی ارسال کنم تا یک ضبط منطقه ای باز شود. مرحله Tsey را می توان رد کرد ، اما نه لزوما. Vibiraєmo "من نمی خواهم یک رکورد منطقه ای باز کنم" و روی دکمه "Dali" نقش بسته است.

همه چیز ، تنظیم دسترسی کنترل نشده به پایان رسیده است. در پنجره آخر ، شناسه (شماره شناسایی رایانه) را وارد کنید.

Tsey ID vikoristovutsya در قالب ورود به سیستم برای اتصال به کامپیوتر. آن را کپی کنید یا در موسیقی مورد علاقه خود بنویسید.
اتصال به رایانه از طریق اینترنت
همچنین ، اگر یکی از رایانه ها را قبل از اتصال آماده کرده اید (نصب و راه اندازی TeamViewer) ، می توانید با رایانه اصلی به ربات بروید ، که ما با آن متصل می شویم.
نصب کننده TeamViewer را در رایانه هایی که برای شما آماده است اجرا کنید. در پنجره نصب کننده ، باید عملکرد "Install" و "Victoriannya خصوصی / غیر تجاری" را ارتعاش کنید

هنگامی که برنامه TeamViewer در حال اجرا است ، می ایستد ، راه اندازی می شود و بلافاصله قبل از ربات آماده می شود. در رایانه ای که از آن متصل می شوید ، دیگر نیازی به تنظیمات دیگر ندارید.
برای اتصال به رایانه خود از طریق اینترنت ، باید "Partner ID" (شناسه رایانه ای که ما برای راه اندازی دسترسی کنترل نشده رد کردیم) را وارد کرده و دکمه "Connect" را فشار دهید.

هنگام نوشتن برنامه ، رمز عبور درخواست کنید.

گذرواژه ای وارد شده است که قبل از ساعت تنظیم دسترسی کنترل نشده و حمله به دکمه "ورود به سیستم" به ما گفته شد. همه ، هنگام استفاده از رایانه ، قبل از اتصال از طریق اینترنت ، شیوه کار رایانه خود را اجرا کنید.
همه را خصوصی کنید! ببین ، می بینمت. محترمانه نیست: در دفتر در خیابان معلق برای چند سال ، در vidryadzhennya یا در دروازه. Ale که مطمئناً می شناسید: می توانید ادای احترامی که می توانید به رایانه خانگی خود داشته باشید را بشناسید. به دلایلی که نمی توانید آنها را با خود ببرید: برای مثال ، شما به طور قطعی نمی دانید که آیا کتابهای کتابخانه باشکوه خود را می شناسید یا خیر ، اگر می خواهید نمونه هایی را در عکس خود وارد کنید ، در جزایر می نویسید. دسترسی Ale به رایانه خانگی شما لازم است.
خبر خوب برای شما: مردم مدتهاست در مورد نحوه اتصال به رایانه از طریق اینترنت فکر می کنند. درست است ، ما باید منتظر بمانیم تا روز تمام شود. در پایین statti ما به شما خواهیم گفت ، yak.
دو راه برای انجام آن وجود دارد. اولین قیمت برای کمک به افزونه های استاندارد ویندوز و دیگری برای کمک به برنامه های شخص ثالث.

دسترسی به رایانه را از طریق اینترنت با استفاده از ویندوز اضافه کنید
به یاد دارید که چگونه دستورالعمل های قدیمی نوکیا به حکایات رسید؟ خوب ، بله ، "برای عملکرد پیروزمندانه ، تلفن به دلیل موارد محصور گناهکار است"؟ ممکن است در Capitana Obviousness گیج شوید ، شاید بتوانید از راه دور به رایانه خود متصل شوید ، که عامل روشن و اتصال به اینترنت است.
کمی آشکارتر از صلح است. і نه هوش: به عنوان مثال ، تعامل بین دو رایانه - خانه و تیم شما ، که از طریق آن به شما متصل می شوند - در طرح "سرویس گیرنده - سرویس گیرنده" کپی می شود و سرور رایانه خانگی شما ، رایانه است آنچه با خود دارید قبل از اینکه از طریق اینترنت به رایانه خود متصل شوید ، باید آسیب ببینید.
تقریبا از رایانه خانگی. قابل قبول ، در مورد جدید. لازم به ذکر است که برای روبات ها کل عملکرد به نسخه Home نمی رود: شما Windows 10 Pro را می خواهید.
قبل از نیاز به اتصال به کامپیوتر خود. سعی کنید از سیستم استفاده کنید: به Control Panel / System / System Zachist / Remote Access بروید ، در آنجا ردیف "Allow to connect to remote" را بشناسید و در آنجا تیک بزنید.

نکته دیگری که باید بدانید آدرس IP ثابت است. در همان صفحه ، لطفاً به بخش "Merezha and Internet / Merezhevy Connected" بروید ، آداپتور را پیدا کنید ، که می تواند به طور همزمان استفاده شود ، و ما کلیک روی منو را تصحیح می کنیم.


"Vlastivost" را فشار دهید ، ردیف "IP نسخه 4" را انتخاب کرده و "Vlastivosti" را در همان سپرده فشار دهید. در اینجا شما به چیزی نیاز دارید که به صورت محلی در دسترس است ، اما توسط روتر موجود نیست (می توانید محدوده را در منوی خود روتر پیدا کنید). در کنار ردیف "ماسک Pidmerezhy" باید "255.255.255.0." ، و در ردیف "دروازه اصلی" - IP روتر خود را وارد کنید. همچنین می توانید آن را به عنوان سرور DNS وارد کنید ، اما در اینجا گزینه هایی وجود دارد. بنابراین ، برای مثال ، فرض کنید آدرس های DNS عمومی Google عبارتند از: 8.8.4.4 و 8.8.8.8.
به عنوان مثال ، این را می توان به صورت زیر انجام داد:


در روتر ، شما همچنین باید پورت 3389 را تنظیم کنید (به عنوان مثال ، دستورالعمل های روتر را بخوانید ، یا در بحث های موضوعی).
در عین حال ، اگر شما فقط باید روتر را باز کرده و کامپیوتر را بدون وسط به شبکه ارائه دهنده متصل کنید ، همه دستکاری این مورد می تواند منحصر به فرد باشد. اگر فقط با اشراف خود آشنا شدید ، به سراغ ارائه دهنده بروید تا بیهوش شوید.
ترمینال Yak pidgotuvati با ویندوز
از ترمینال ذهن من آن رایانه است که از آن به کامپیوتر بعدی متصل می شوید. هر آنچه که باید خودتان بدانید یک مکمل با نام "سبک کاری ویدالنی" است. می توانید ، نسخه ویندوز شما قبلاً دارای є است. و اگر نه ، می توانید آن را به Microsoft Datastore اضافه کنید.

مکمل vikonaniyas به سبک مدرن ، با طرح روی صفحه لمسی ، و سپس به صورت دستی به روش سنتی. برای افزودن رایانه خانگی خود ، باید دکمه plus را در گوشه سمت راست بالای پنجره فشار دهید. در منو ، مورد Desktop را انتخاب کرده و داده ها را برای دسترسی وارد کنید - آدرس IP محلی ، اگر رایانه در یک شبکه با شما استفاده می شود ، یا اگر متصل می شوید ، اگر از طریق اینترنت متصل می شوید.
برای دسترسی به رایانه خود ، به داده های پرونده منطقه ای نیاز دارید. به محض اینکه vikoristyte مایکروسافت را ضبط کردید ، її danі را وارد کنید. اگر محلی است - نام keystore و رمز عبور را وارد کنید. لطفاً "ذخیره" کنید ، در صورت اتصال پوست ، داده ها را وارد نکنید. بنابراین، اگر شما افزودنیهای "Vіddaleniy workstіl" را در رایانه شخص دیگری vikoristovute کنید، ادای احترام جدیدی برای ورودی لازم نیست.
با راه اندازی صحیح اتصال ، می توانید شیوه کار رایانه خود را در پنجره برنامه لمس کرده و آن را شروع کنید ، خواه یک برنامه باشد یا یک فایل را از آن باز کنید.
ما فقط گزینه هایی را بررسی کردیم که ویندوز 10 پرو بر روی رایانه از راه دور نصب شده باشد. آخرین نسخه های ویندوز چنین عملکردی ندارند ، اما نیاز به تنظیمات باریک تری دارند. با این حال ، کنترل از راه دور کامپیوتر از طریق اینترنت می تواند از طریق یک راه حل جهانی انجام شود ، که در زیر قابل مشاهده است.
شخص ثالث برای دسترسی از راه دور
من از ویندوز می خواهم دسترسی از راه دور ، برنامه های شخص ثالث را سازماندهی کند ، زیرا بازی زیباتر است. تعدادی از معروف ترین آنها را می توانید مشاهده کنید.
TeamViewer
یکی از اولین برنامه هایی که افراد بیشتری با دیدن عنوان به yaku فکر می کنند ، TeamViewer است. به طور طبیعی ، بسیار خوب است.
Pevagi کل برنامه فقط یک خانه و محبوبیت نیست (و در نتیجه ، این یک موفقیت تجاری است ، که در آن می توانید توسعه دهندگان خوب و قابل احترام به علاوه یک نمایش را ببینید). TeamViewer راه حلی برای ساده تر ، ساده تر و کاربردی تر است. برای یک rakhunkom عالی ، نیازی به حرکت در رایانه دیگری ندارید ، فقط به خانه خود متصل شوید: برای تکمیل iPhone ، iPad یا افزودن به Android. مشتری برای سیستم عامل های تلفن همراه بیشتر ، به علاوه Windows ، OS X و Linux.

جدا از نمای میز کار ، صداهای اضافی و پیوندهای ویدئویی در دسترس است. بنابراین ، برای مثال ، اگر از طرف خانواده یا همکاران خود به رایانه خود دسترسی دارید و به کمک شما احتیاج دارید ، می توانید از ربات استفاده کنید و مستقیماً به TeamViewer بروید ، بدون اینکه مانع جلسه شوید یا برای برنامه های جانشین.
داده های شما با رمزگذاری 256 بیتی AES به سرقت می رود ، بنابراین غلبه بر آنها عملاً غیرممکن است.
دانستن قدرت برنامه ها ، زیرا ارزیابی مجدد آن غیرممکن است - توانایی روشن کردن رایانه خانگی برای سیگنال از طریق اینترنت. در هر ساعت از روز خود ، وقفه های زیادی در برداشت خود مشاهده کرده اید ، هیچ یک از LBZ ها امکان پذیر نیست. و محور TeamViewer به کامپیوتر شما اجازه می دهد تا هنگام روشن شدن روشن شود.
و یک مزیت دیگر - این برنامه در قسمت سرویس گیرنده و سرور دوام نمی آورد. Dos vstanoviti یک گزینه در مورد تخلف از کامپیوتر. و سپس همه چیز با چند کلیک حل می شود.
کمبود برنامه ها ، در پشت رکنک بزرگ ، تنها یکی است: جانبداری. مجوز یک نسخه برای یک koristuvach kostu خصوصی نزدیک به 200 دلار است. Ale دسترسی سریع به رایانه دیگری - چه خواهد بود؟
رادمین
نام محصول به معنی "مدیر از راه دور" است که بلافاصله معنی را منتقل می کند. به دلیل قابلیت های عملکردی ، Team Viewer تقریباً نمایش داده می شود: می توانید دسترسی از راه دور به رایانه خود را حذف کنید ، آن را با کمک دستورات شمشیربازی روشن کنید ، برنامه ها را اجرا کنید ، فایل ها را نمایش دهید و داده ها را از دماسنج تغییر دهید.

Radmin به هیچ وجه TeamViewer را به خطر نمی اندازد: من برنامه هایی را برای ضمیمه های تلفن همراه نمی فروشم ، از رایانه های رومیزی من یک ساعت به کامپیوتر دسترسی ندارم ، نه برنامه های افزودنی زیاد.
یکی از پاس های اصلی Radmin قیمت است. یک مجوز واحد برای دسترسی به یک رایانه 1250 روبل هزینه دارد - کمی بیشتر از 20 دلار: ده برابر ارزانتر از Team Viewer! در عین حال ، شما از تمام چالش های برنامه های تجاری غافل خواهید شد: پس از تحصیل ،
با این حال ، تا زمانی که به آن نیاز دارید ، راه حل bezkoshtovne - همچنین є وجود دارد.
UltraVNC
بنابراین ، وجود ندارد! مکمل Bezkoshtovny ، yak pratsyuє برای همان اصل ، بنابراین و pererakhovanі vishche. ظاهراً دسترسی به رایانه از طریق اینترنت حتی واضح تر است.
بنابراین ، در برخی جنبه ها ، UltraVNC راه حل های تجاری را قربانی می کند. بنابراین ، برای ایمن سازی رمزگذاری 256 بیتی ، باید افزونه خاصی را نصب کنید. سرویس گیرنده رومیزی فقط برای ویندوز است ، و سرویس گیرنده تلفن همراه فقط برای Android و iOS است. هیچ راهی برای دریافت صدا وجود ندارد ، بنابراین واضح است که پیامی برای اسکایپ یا تماس تلفنی یا چت متنی وارد می شود.
Ale ، در طرف دیگر ، دسترسی طولانی مدت بدون koshtovno دارد - اغلب اوقات راضی نیست. توصیه می شود از مجموعه ای از UltraVNC vikoristovuvati استفاده کنید و در این بین ، به دلیل عملکردهای مهم ، نیازی به رفت و برگشت به محصولات تجاری نخواهد بود.
دسترسی اضافی - کل عملکرد رایانه ، زیرا به شما امکان می دهد از طریق کامپیوتر از طریق اینترنت به کامپیوتر متصل شوید. برای vikoristannya دسترسی به کامپیوتر مسئول گنجاندن است ، و همچنین عملکرد دسترسی مسئول buty نصب شده و فعال است. فقط اکنون می توانید از طریق رایانه خود در پشت پیوست اضافی ، دسترسی و دسترسی به آن را ممنوع کنید.
علاوه بر این ، می توان رایانه را از راه دور і deyaki іnshі عملکرد کرد ، اما خود:
- انتقال فایل- به شما امکان می دهد فایل ها را از رایانه از راه دور یا navpaki کپی کنید.
- دسترسی مهمان- به دوستان خود اجازه دهید به رایانه شما دسترسی داشته باشند ، به عنوان مثال ، در هر مشکلی به شما کمک کنند.
با دسترسی از راه دور رمزگذاری شده و یک امضای دیجیتالی قرار دهید ، که برای اطمینان از دسترسی به کامپیوتر برای اشخاص ثالث مفید است.
Otzhe ، چگونه به رایانه دسترسی پیدا کردید؟ راه های زیادی وجود دارد ، اما با استفاده از خود ویندوز و برنامه های اضافی اضافی.
اتصال به ویندوز 7 از طریق "Style Workstyle"
برای لپه ، به "صفحه کنترل"... می توانید قیمت را از منو تغییر دهید "شروع - کنترل پنل".
در پی umovchannyy درخواست نگاهی به دسته ها ، ما نیاز به تغییر به "نمادهای Дрібні"ابو "نمادهای عالی"(همه در شباهت شما دروغ می گویند).

در مقامات سیستم و روی صفحه ، شر ارتعاش می کند "پارامترهای اضافی سیستم".

Vіknі دارای نقطه ویبرامو است "افزودن دسترسی":

کادر مقابل مورد را علامت بزنید "اجازه دهید یک دستیار از راه دور به رایانه شما متصل شود".

vibiraєmo "دوداتکووو"... در تعدادی از نقاط ، می توان مجوز را تنظیم کرد ، یا اجازه نداد که کامپیوتر از راه دور شود ، و تعدادی ردیف که به جلسه اضافه می شوند ، تنظیم کنید.

در razdіlі "شیوه کار زنده" vibiraєmo "Virishuvati از رایانه از نسخه مشابه میز کار از راه دور متصل می شود".

حمله به دکمه "Vibrati koristuvachiv"і dodamo koristuvachіv ، در نتیجه دسترسی از راه دور به رایانه.

هجوم "خوب"برای تکمیل nalashtuvan.
شما باید به یک کامپیوتر با دسترسی از راه دور متصل شوید. آدرس IP کامپیوتر... برای اطلاع از آدرس IP ، باید خط فرمان را اجرا کنید. آنها باید وارد شوند "Ipconfig"... لیست ارتباط شما را متوقف می کند (تماس "اتصال با پرچین محلی" یا "اتصال بدون اتصال") آدرس IPv4- حتی اگر به مجموعه اعداد نیاز داشته باشیم.
راه اندازی بر روی کامپیوتر از آنچه می خواهید دسترسی را بازگردانید ، برنامه "اتصال به میز کار متصل"... برای خرید به منو بروید "شروع" - "استاندارد".

یک آدرس رایانه به ویندوز اختصاص داده می شود که تا آن کلید (آدرس IP ، در غیر اینصورت) و حمله می شود "پیدکلیوچیتی"برای تغییر صدا

در نتیجه ، می توانید بلافاصله ورود و رمز عبور را برای اتصال به کامپیوتر وارد کنید.
اتصال به رایانه از راه دور در پشتیبان TeamViewer
TeamViewer- یک بسته نرم افزاری برای نظارت بر رایانه ها. این برنامه اجازه می دهد ، با حذف کنترل کامپیوتر دیگر koristuvach ، به عنوان مثال ، به شما در تنظیم برنامه ها در رایانه از راه دور کمک می کند.
برای گوش باید بارگیری و نصب کنید TeamViewer... برای اتصال TeamViewer از وب سایت رسمی توسعه دهندگان ، برای درخواست مستقیم به وب سایت مراجعه کنید.
هنگام نصب برنامه ها ، گزینه را انتخاب کنید "نصب"... همچنین مراجعه به مورد ضروری است "ویکورستانیا خصوصی / غیر تجاری".
با ارسال vibor برای سفارشی سازی نصب TeamViewer ، حمله دقیقاً در دکمه قرار دارد "قبول - کامل".

بررسی اتمام نصب برنامه ها. برای شروع برنامه و شروع قبل از راه اندازی آن.

برای اینکه بتوانید به رایانه خود متصل شوید ، لازم است داده های رایانه را در پنل "کامپیوتر Keruvati" ، یعنی جمع آوری keruvati وارد کنید.
در زمینه شناسه شریکشناسه شریک وارد شده Tsі danі (شناسه و رمز عبور) ، لازم است در مقابل نام رایانه از راه دور تصحیح شود ، زیرا از راه دور خواهد بود.
حمله به دکمه "به شریک خود متصل شوید".

در vіknі ، در زمینه "کلمه عبور"شما باید رمز عبور را وارد کرده و سپس روی دکمه کلیک کنید "وارد سیستم شوید".

همچنین ، اتصال موفقیت آمیز بود ، شیوه کار رایانه از راه دور شریک روی صفحه مانیتور نمایش داده می شود. برای جایگزینی های روی میز کار ، تصویر ملیله گنجانده می شود.

در کل ، من تشویق می شوم ، این مقاله به شما در روند اتصال به رایانه از راه دور کمک کرد.
غذا در شعار ما ، vik ، "vik computer" دسترسی اضافیبرای رایانه شخصی و برای کسانی که لازم است ، برای کسانی که نیستند ، سعی می کنم به طور خلاصه توضیح دهم. دسترسی اضافی به رایانه به شما این امکان را می دهد که هر رایانه دیگری (مانند این برچسب) را در سایت خود ، از طریق اینترنت یا شبکه محلی ، تبادل فایل ها و داده ها ، نصب نرم افزار رایانه ، فراموش کردن آن را مدیریت کنید.
Mabut از کار ، سازمان ، نصب ، دفتر ، و دسترسی به راه دور به رایانه ها وصل نشد. اجازه دهید مدیر سیستم از آن مراقبت کند (مدیر سیستم). ورزشکاران نیازی به مراجعه به دفتر در دفتر با درایوهای فلش ندارند ، برای کپی / انتقال داده ها و پرونده ها ، همه از طریق رایانه کار می کنند. آن رئیس (منشی) همیشه می تواند سایر افرادی را که در رایانه کار می کنند کنترل کند - نه اینکه بفهمد بوی تعفن شبکه ها و سایت های اجتماعی در ساعت کار است یا خیر.
برای دسترسی ساده koristuvachіv vіddaleniy همان قهوه ای مخملی است. شما می توانید به فرض یا بهینه سازی سیستم افرادی که اصلاً به کشور نمی روند - حتی بیش از یک بار برای کشتن خود ، حداقل 10 بار به افراد نامعقول توضیح دهید. هنگام انتقال عکس ، ما می دانیم و به شما نزدیک هستیم ، شما و عزیزانتان می توانید از رایانه خود استفاده کنید ، یا به فایلهای لازم دسترسی خواهید داشت.
می توانید به روزرسانی ها را ویرایش کنید و دسترسی به عنوان یک برنامه اضافی برای انجام می شود از یک اداره از راه دور، بنابراین و با راه اندازی آن در ویندوز. به نظر من ، کنترل رایانه در صفحه اصلی برای یک برنامه اضافی کارآمدتر است - برای اینکه سریعتر و کارآمدتر کار کنید ، و این بسیاری از آنها دریافت چت صوتی است.
اگر می خواهید دسترسی اضافی را در ویندوز تنظیم کنید ، به آدرس زیر بروید صفحه کنترل- سیستم - جلسات اقتباس شده
تنظیم می کنم از دستیار دورі برای دسترسی از راه دور شماره گیری شد

برنامه هایی برای مدیریت از راه دور
برنامه های جدید و در دسترس برای مدیریت از راه دور و رد دسترسی به رایانه های از راه دور - رادمین, محاسبات شبکه مجازی (VNC), TeamViewerі مدیر Ammyy.
ویکوریستووچی سرور Radminі Radmin Viewerمی توانید فوراً از طریق پرچین محلی یا از طریق اینترنت به رایانه های شخصی خود متصل شوید. این برنامه در روبات ها ساده است ، سطح بالایی از ایمنی و سرعت بالای ربات را فراهم می کند. این برنامه می تواند بدون koshtovu کشش 30 روز vikoristovuvati باشد.
برای کمک TeamViewerدر حالت زمان واقعی ، می توانید میز کار رایانه از راه دور را از طریق اینترنت از هر نظر کنترل کنید ، فایل ها را منتقل کرده و بپذیرید ، ارائه ها را ایجاد کرده و به همکاران ، دوستان و بستگان کمک کنید. برای همه مواردی که نیازی به اشراف آدرس IP ندارند - قبل از اتصال به اینترنت ، به شناسه اشراف و مادر برسید. این برنامه دارای یک الگوریتم رمزگذاری با تکنولوژی بالا است ، قبل از اینکه برای ویکتوری های غیر تجاری قابل حمل و غیر قابل شمارش باشد.
رابط کاربری ساده و هوشمند برنامه ها مدیر Ammyyهمچنین می توانید از طریق اینترنت به رایانه از راه دور متصل شوید و شناسه سرویس گیرنده را بدانید ، یا IP مشتری را می توان به koristuvachev آماده تهیه کرد ، همه چیز ساده و هوشمند است. این برنامه همچنین قابل حمل و فوق العاده است. نسخه bezkoshtovna برای یک ویکتوریا غیر تجاری اجازه می دهد تا برنامه ویکوریست به مدت 15 سال در یک ماه انجام شود ، که در اصل برای مبتلایان به رایانه کافی است.
Keruvati با کامپیوتر shnshim از طریق اینترنت یا LAN از طریق پروتکل TCP / IP برای کمک بیشتر VNCحتی بیشتر به صورت دستی ، برنامه چند پلت فرم است و به شما امکان می دهد با سیستم عامل نصب شده دسترسی از راه دور به میز کار را حذف کنید. همچنین امکان استفاده از رایانه با رایانه از طریق تلفن (تلفن هوشمند) وجود دارد. نسخه محکم VNC رمزگذاری جلسات را نمی پذیرد.
برای کمک به cich و دیگران ، می توانید دسترسی به دسترسی از راه دور را سازماندهی کرده ، فایل ها را تبادل کرده و رایانه های خود (قابل مشاهده) را در کشور مدیریت کنید.
با آرزوی موفقیت برای قوری های رایانه ای