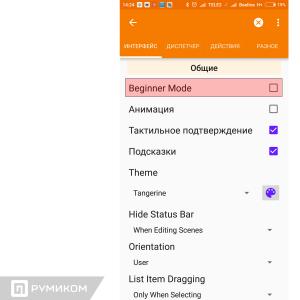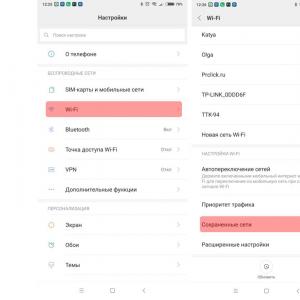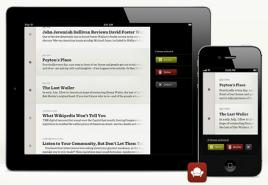Spojen na tuđe računalo. Kako popraviti udaljeni pristup računalu? Uputa za prijavu. Wikisource Skener zajedničkih resursa
Pokažite si situaciju, ako ste u radnoj snazi ili u uredu, i u pravo vrijeme trebate pogledati ili raditi na svom kućnom računalu. Za izvanredne koristuvače takva potreba za okrivljavanjem je rijetka, što se ne može reći za praktičare u IT industriji, poslovne ljude i kerivnike. Stvarajući Windows, Microsoftovi trgovci to nisu prenijeli, već su u sustav stavili takvu mogućnost kao što je daljinsko upravljanje radnim stolom.
Udaljeni radni stil Windows 7/10 ili RDP je funkcija koja vam omogućuje upravljanje jednim računalom s drugog putem lokalne ili globalne mreže. Zapravo, implementacija u Windows tri kulture, pa se za daljinski pristup često koriste posebni programi za TeamViewer, AeroAdmin ili Ammyy Admin za daljinski pristup.
Nekoliko alata treće strane može potvrditi pristup na strani udaljenog hosta, dok se TeamViewer može povezati bez potvrde. Uz ostale nedostatke takvog softvera, postoji veća složenost rada, niža izuzev standardne RDP funkcije, te ograničenje jednosatnog paralelnog pristupa udaljenom računalu. Programi trećih strana mogu se činiti prikladnijim ako postoji potreba za daljinskim održavanjem i podrškom, dok je pristup radnoj površini Windows 7/10, organiziranje u budućnosti, prikladniji za svakodnevni rad.
Podešavanje udaljene radne površine sa sustavom Windows
Kako bi računala mogla komunicirati, smrad se mora pravilno prilagoditi. Tehnički, zadatak ne izgleda previše sklopivo, iako ovdje postoje neke nijanse, osobito u slučaju upravljanja putem interneta. Otzhe, čudimo se kako popraviti udaljenost radnog čelika uz pomoć sustava. Prije svega, na osobnom računalu, dok se pristup ne odobri, instalira se Windows verzija koja nije niža od Pro, a njome možete upravljati i iz kućne verzije. Druga i još važnija stvar je potreba za prisutnošću statičke IP adrese na udaljenom računalu.
Očito, možete pokušati nalashtuvati yogu ručno, ali ovdje je problem. Desno, u tome što interni IP daje PC od strane DHCP poslužitelja Internet centru u prvom terminu, nakon završetka kojeg računala trebate zatražiti novi IP. Vin može izgledati isto, ili se može promijeniti, ili možda nećete moći nadjačati RDP protokol. Dakle, buvay z sa sírimi, dinamičkim adresama i, suvišno je reći, istim adresama vidjeti više pružatelja usluga za svoje klijente. Stoga bi najbolji način bio da uvjerite uslugu davatelja usluga gledanjem statičke adrese vašeg računala.
Ako ne želite platiti bijeli IP (usluga se očekuje uz dodatnu naknadu), možemo se pokušati ručno povezati. tim kontrola/naziv Microsoft.NetworkAndSharingCenter Otvorite "Centar za kontrolu granica i otvoreni pristup", kliknite na svoju vezu i na kraju pritisnite gumb "Vidomosti".

Snimite IPv4 podatke, maske za adresu, pristupnik i DNS poslužitelj.

Te podatke možete pročitati tako da upišete u CMD konzolu ili naredbu PowerShell ipconfig / sve. Zatvorite na kraju kuća i otvorite snagu budućnosti.

Odaberite s popisa IPv4, idite na svoje tijelo i unesite izostavljene podatke u navedeno polje. Sačuvajte lak.


Imate statičnu adresu, sada morate omogućiti omogućen pristup vezi. Vídkryte tim svojstva sustava daljinski karticu "Daljinski pristup" u ovlaštenjima sustava i omogućite radio gumb "Dopusti udaljenu vezu s ovim računalom".

Kako je potrebno, dodajemo koristuvačiv, kao da želimo dati mogućnost udaljene veze.

U sustavu Windows 10 1709 pristup svim postavkama može se poboljšati iz dodatka "Stil daljinskog rada" dodatka "Parametri".

Ako odaberete vatrozid treće strane, otvorite novi TCP port 3389. U ovoj fazi je konfiguracija udaljene radne površine dovršena.
Ako je veza spojena na lokalno područje, možete nastaviti do robota na nemaran način. pokrenuti naredbu mstsc da otvorite dodatak RDP-u, na kraju unesite IP adresu ili naziv udaljenog hosta, odaberite ispravnu adresu i pritisnite "Poveži".


Zanemarite jogu, uključite vezu (označite okvir) i utisnite "Dakle". U trenutku u daljini, dobit ćete radni stil udaljenog domaćina.
Postavite daljinski rad preko interneta, pa kako se na IP adresi vašeg računala spojiti na port 3389, a zatim se spojiti na originalni IP rutera, što može biti glavobolja za desnu glavu, pa kako možeš li kopati po postavkama rutera Prepoznavanje vašeg javnog IP-a nije teško, ne ustručavajte se ući na stranicu 2ip.ua/ru ili sličan resurs.

Na vrhu morate ići do grane Prosljeđivanje - Virtualni poslužitelji, Pritisnite "Dodaj" i unesite 3389 u polja "Poslužiteljski port" i "Interni port", u polju "IP-adrese" navedite IP adresu računala, u poljima "Protokol" i "Stand" možete postaviti na " Sve" i "Uključeno" je jasno. Sačuvajte lak.


Sada možete pokušati instalirati udaljenu radnu površinu s glavnog računala. Pokrenite RDP program s naredbom mstsc i unesite u polje "Računalo" prije brisanja izvorne IP adrese s brojem porta kroz duplo-double, na primjer, 141.105.70.253:3389. Sve je dato na potpuno isti način, kao i u prijavi na priključke u lokalnom području.

Osiguravanje sigurnosti veze i poboljšanje pristupa koristuvačima
RDP može napraviti dobar posao, nije manje, ne može se postaviti ponovna provjera i uključivanje dodatnih parametara. Prvo se predomislite da je šifriranje omogućeno na udaljenom hostu. Za urednika lokalnih grupnih pravila idite u podružnicu Konfiguracija računala - Administrativni predlošci - Windows komponente - Usluge udaljene radne površine - Sesije udaljene radne površine Vuzol - Bezpeka. S desne strane bit će postavka "Koristite posebnu razinu sigurnosti za udaljene veze na RDP metodu". Istaknite ovo pravilo, odaberite "Uzgodzhennya" ili "Visoka".


Za svaku distribuciju omogućite politike “Vymagati sigurnu RPC vezu” i “Vymagati ponovnu provjeru autentičnosti coristuvacha za daljinsko povezivanje ponovne provjere autentičnosti na jednakoj granici”.


Paranoični ljudi mogu uključiti maksimalnu razinu enkripcije odlaskom na distribuciju Konfiguracija sustava Windows - Sigurnosne postavke - Lokalna pravila - Sigurnosne postavke, Poznajte s desne strane postavku "Kriptografija sustava: osvojite FIPS-zbrojene algoritme ..." i aktivirajte je.


U svojstvu svijeta dodataka, ne zaboravite osvojiti luku 3389. HKEY_LOCAL_MACHINE/SYSTEM/CurrentControlSet/Control/Terminal Server/WinStations/RDP-Tcp, Parametar desnog pronalaženja Broj porta I zapamtite ovu vrijednost na svoju ruku (broj vašeg porta), ne zaboravite je kasnije unijeti u vatrozid.

U fazi dodjele udaljenog pristupa prepišite popis dopisnika koji se može povezati putem RDP-a. Za zaključavanje, povezivanje na udaljenu radnu površinu u sustavu Windows 7/10 mogu obaviti svi administratori iz grupe administratora. Možete ga promijeniti. Za naredbu za pomoć secpol.msc idite na lokalnu sigurnosnu politiku, a zatim idite u poslovnicu Lokalne politike - Priznavanje prava koristuvach. S desne strane poznajemo politiku “Dopusti ulazak u sustav putem usluge udaljenih desktopa” i vidimo unos “Administrator”.


Ovdje također možete dopustiti pristup određenom administratoru. Postoje i drugi načini za osiguranje RDP-a, na primjer, dijeljenje pristupa putem IP adresa.
Dijelovi oprosta kada su spojeni na udaljeni radni stol
Češće nego ne, gledali smo u mračnoj riži, kako se spojiti na udaljenu radnu površinu sustava Windows 7/10 putem interneta i lokalne mreže. Šteta, nije rijetkost za ovo okriviti pomilovanja. Dakle, u trenutku povezivanja, sustav od vas traži da ponovite radnju. Razlozi mogu biti različiti. Ako je sve bilo ispravno postavljeno, onda problem mogu uzrokovati VPN-ovi ili previsoka šifriranje za sigurnost (razd. Više enkripcije).

Na računalu sa sustavom Windows 8.1 i 10 možete zatvoriti oprost sesije, kada ne primijetite da je klijentska licenca udaljene radne površine promijenjena ili svakodnevno. U tom slučaju, preporuča se vidjeti u poddirektoriju MSLicensing u registru HKEY_LOCAL_MACHINE/Softver/Microsoft, A zatim pokrenite RDP program s administratorskim pravima.

Na sličan način možete se pokušati boriti s drugim licencnim oprostima.

Oprosti s različitim kodovima često se pozivaju nakon instalacije akumuliranih ažuriranja. Problem se rješava daljinskim ažuriranjem, ali umjesto toga potrebno je pogledati šifru oprosta i njen opis. Na primjer, pojavu pomilovanja 720 prati informacija o mogućnosti potrebe za promjenom rubova. Probleme s RDP-om uzrokuje mnogo, a kožne greške se tretiraju individualnim redoslijedom.
Ponekad krivite situaciju, ako termin treba ubrzati računalom, koje vam je poznato u velikoj zemlji. Na primjer, da biste bili korisni na računalu prijatelja ili da biste kopirali dokumente koje ste zaboravili na kućno računalo. U isto vrijeme, zavdyaki interneta je potpuno stvaran, štoviše, još je lakši za rad. U ovom članku ćemo vam reći kako se povezati s drugim računalom putem Interneta i dobiti novi pristup svim resursima.
Za povezivanje s drugim računalom putem Interneta, možete uključiti funkciju "Stil rada na daljinu". Ova funkcija je uključena prije skladišta operacijskog sustava Windows, program će vam omogućiti da dovršite postavke preklapanja i može imati brojne granice. U tu svrhu možemo pogledati proces pridruživanja za pomoć.
TeamViewer je potpuno besplatan za nekomercijalni wiki. Možete ga dobiti na službenoj web stranici teamviewer.com.
Pripremite svoje računalo dok se ne povežete putem interneta
U prvom tjednu potrebno je pripremiti računalo, prije čega se planirate povezati putem interneta. Preuzmite i instalirajte TeamViewer.
Proces instalacije iznimno je jednostavan. Kada se instalater pokrene, pojavit će se, u tom slučaju je potrebno omogućiti funkcije “Instaliraj, kako bismo kasnije mogli upravljati ovim računalom” i “Privatni / nekomercijalni glas”.
Zatim morate kliknuti na gumb "Prihvati - Završi". Sljedeći put kada se program TeamViewer instalira i odmah pokrene. Kada prvi put pokrenete program, od vas će se tražiti da dobijete nekontrolirani pristup računalu.

U prvoj fazi uspostavljanja pristupa potrebno je unijeti naziv računala i lozinku. Unesite podatke i utisnite na gumb "Dal".

Nakon toga će vam biti naređeno da kreirate kosi zapis. Ova faza se može preskočiti, izrada vizualnog zapisa nije obov'yazkovo. Odaberemo "Ne želim stvoriti zapis lica" i utisnuti na gumb "Dalje".

Sve za što je dovršena postavka nekontroliranog pristupa. Za ostatak tjedna, molim vas, dajte mi ID (identifikacijski broj računala).

Ovaj ID pobjeđuje kao prijava za povezivanje s računalom. Kopirajte ga ili zapišite na drugo mjesto.
Povezivanje s drugim računalom putem interneta
Kasnije, nakon što ste pripremili jedno od računala prije povezivanja (instalirali i prilagodili TeamViewer), možete nastaviti s radom s glavnim računalom s kojeg ćemo se spojiti.
Pokrećemo instalaciju programa TeamViewer na računalu, kako ćemo. Za instalatera morate odabrati funkcije "Instaliraj" i "Privatno / nekomercijalno izražavanje"

Čim se program TeamViewer instalira, pokrene i odmah će biti spreman za rad. Na računalu, s kojeg ćete biti povezani, ne morate ništa više raditi.
Za povezivanje s drugim računalom putem interneta potrebno je unijeti "Partner ID" (ID računala, koji smo uklonili nakon postavljanja nekontroliranog pristupa) i kliknuti na gumb "Poveži".

Ako sljedeći program traži lozinku.

Upisujemo lozinku koju smo naveli za sat postavljanja nekontroliranog pristupa i kliknemo na gumb "Prijava u sustav". Sve, nakon što znate način rada vašeg računala na koje ste se povezali putem interneta.
Pozdrav svima! Vidiš, vidiš. Nije važno: u uredu na ulici suidníy nekoliko godina, na vídryadzhennya ili na ulazu. Ali sigurno znate: možda će vam trebati podaci koji su spremljeni na vašem kućnom računalu. Iz nekog razloga ih ne možete ponijeti sa sobom: na primjer, ne znate točno kakve knjige iz vaše velike biblioteke trebate ili želite li ubaciti uzorke u pjesmu, kao što pišete na otocima. Ali trebat će vam pristup svom kućnom računalu.
Dobra vijest za vas: ljudi su odavno shvatili kako se daljinski povezati s računalom putem interneta. Istina, potrebno je pripremiti se do kraja godine. U članku ispod ćemo vam reći, jak.
Bit će 2 načina. Prvi je za pomoć standardnih Windows dodataka, a drugi za pomoć programa trećih strana.

Daljinski pristup računalu putem Interneta koristeći Windows
Sjećate li se koji su redovi starih uputa za Nokiju postali šala? Pa, da, “u svrhu ove funkcije, telefon je kriv za buti inkluzije”? Smijat ćete se, ali ćete izgorjeti u Kapetan Očevidnosti: ako biste se mogli spojiti na svoje računalo daleko, vaša je greška što ste ga uključili i spojili na Internet.
Ale tse je očitije mirkuvannya. I nemojte razumjeti podnice: na primjer, između dva računala - vašeg kućnog računala, preko kojeg ćete biti povezani - na temelju sheme "klijent-poslužitelj", i vaše kućno računalo će djelovati kao poslužitelj, a klijent - jedno što imaš sa sobom. Prije toga, kako se povezati s drugim računalom putem Interneta, morate pripremiti uvredu.
Pochnemo s kućnim računalom. Idemo na novo. Morate reći da kućna verzija nije dostupna za robotsku funkciju: majka želi Windows 10 Pro.
Moramo se daljinski povezati s vašim računalom. Za rad sa sustavom: idite na Upravljačku ploču / Sustav / Zaštita sustava / daljinski pristup, pronađite redak "Dopusti udaljenu vezu" i tamo stavite kvačicu.

Prijatelju, ono što ti treba je statička IP adresa. Na istoj ploči trebate ići na odjeljak "Merezha i Internet / Merezheví veza", saznati adapter, koja se zaraza koristi i kliknite na desni izbornik za klik.


Kliknite na "Napajanje", odaberite redak "IP verzija 4" i kliknite na "Napajanje" na istoj kartici. Ovdje vam je potrebno, dostupno lokalno, ali nije dodijeljeno od strane usmjerivača (raspon možete pronaći u izborniku samog usmjerivača). U redak "Maska pídmerezhi" unesite "255.255.255.0.", a u red "Glavni pristupnik" - IP vašeg usmjerivača. Yogo se može unijeti u naziv DNS poslužitelja, ali ovdje postoje opcije. Tako su, na primjer, važeće javne DNS adrese Googlea: 8.8.4.4 i 8.8.8.8.
Na primjer, možete to učiniti ovako:


Na ruteru ćete također morati postaviti port 3389 (kako to učiniti - pročitajte upute prije rutera ili u tematskim raspravama).
Dakle, sve manipulacije s ove točke mogu se izbrisati, kao da ćete, í̈duchi, isključiti usmjerivač i lišiti računalo veze bez posrednika s mrežom davatelja. Dakle, trebate samo znati svoje i preispitati se s davateljem, koji će biti trajno izgubljen.
Kako pripremiti terminal koristeći Windows
Pod "terminalom" podrazumijevamo ono računalo s kojeg ćete biti spojeni na daljinski. Sve što trebate za nekog drugog je dodatak s nazivom “Viddeleny radni čelik”. Možda ga vaša verzija sustava Windows već ima. A ako ne, jogu možete nabaviti u Microsoft App Storeu.

Dodatak zvona u modernom stilu, s krunicom na zaslonu osjetljivom na dodir, a zatim ga ručno izrađivati na tradicionalan način. Za dodavanje kućnog računala potrebno je pritisnuti gumb "plus" u gornjem desnom kutu prozora. Iz izbornika odaberite stavku Desktop (Računalo) i unesite podatke za pristup - lokalnu IP adresu, jer je računalo spojeno na istu mrežu kao i vi, ili na drugu, kako se povezuje putem interneta.
Za pristup računalu potrebni su vam podaci kosog zapisa. Da biste jamčili za Microsoftov službeni zapis, unesite svoje podatke. Ako je lokalna - unesite vlastitu lozinku. Pritisnite "Spremi", kako ne biste unosili podatke u slučaju dermalne veze. Kao što razumijete, ako osvojite dodatak “Stil rada na daljinu” na tuđem računalu, nije potrebno spremati nove podatke za unos.
Uz točnu postavku nakon povezivanja, možete početi raditi s programom na računalu i pokrenuti program, ili otvoriti datoteke iz novog.
Opciju smo pogledali samo ako je Windows 10 Pro instaliran na udaljenom računalu. Druge verzije sustava Windows ne dopuštaju takvu funkcionalnost ili zahtijevaju suptilnije izmjene. No, daljinsko upravljanje računalom putem interneta moguće je i kroz univerzalno rješenje, koje ćemo pogledati u nastavku.
Daljinski pristup treće strane
Ako želite Windows i imate vlasnu organizaciju udaljenog pristupa, programe trećih strana, kako raditi brže. Pogledajmo neke od najpoznatijih od njih.
teamviewer
Jedan od prvih programa, manje-više dodijeljeni ljudi razmišljali su o njemu kad su vidjeli naslov – TeamViewer. Naravno, sa novim mi i dobro je.
Postignuća programa nisu samo zagalnovídomíst i popularna (ali nakon svega - komercijalni uspjeh, moćan koristuvachí i poštovani trgovci plus pídtrimka). TeamViewer - rješenje je jednostavno, gnuchka i bogato funkcionalno. Za sjajnu zabavu ne trebate drugo računalo za povezivanje s kućnim računalom: povežite svoj iPhone, iPad ili dodajte na Android. Klijenti su dostupni za većinu mobilnih platformi, plus Windows, OS X i Linux.

Vrhunac daljinskog radnog stola, dodatak glasova i video poziva. Tako, na primjer, čak i ako neki od vaših rođaka ili kolega dobiju pristup vašem računalu i zatrebaju vašu pomoć, možete komunicirati tijekom rada izravno u TeamVieweru, bez spajanja na sesiju i bez korištenja drugih programa.
Vaši će podaci biti šifrirani 256-bitnom AES enkripcijom, tako da je praktično varati.
Najmoćniji program, kao što je nemoguće precijeniti - mogućnost uključivanja vašeg kućnog računala za signal putem Interneta. Čak i u satu vašeg dana, bilo je puno prekida u jelu, nijedan BBZh nije mogao pomoći. A os TeamViewera je omogućiti vašem računalu da se uključi za poziv.
Još jedan plus je što program nije podijeljen na klijentske i poslužiteljske dijelove. Dosit vstanovit jednu opciju na sučelju računala. A onda se svi skupimo u nekoliko klikova.
Nedovoljno na programu, iza velike rahunke, samo jedan: vartist. Licenca za jedan primjerak za privatnog dopisnika košta oko 200 dolara. Ale, yakscho svoêchasny pristup računalu tog varto - zašto b i ní?
Radmin
Naziv proizvoda znači "Udaljeni administrator", što odmah pokazuje njegovo prepoznavanje. Po svojim funkcionalnim mogućnostima približno je sličan Team Vieweru: možete ukloniti pristup svom računalu na daljinu, uključivati ga i isključivati manjim naredbama, pokretati programe, otvarati datoteke i premještati podatke između udaljenog računala i terminala.

Radmin se TeamVieweru suprotstavlja samo u određenim aspektima: ne nudi programe za mobilne uređaje, ne omogućuje jednosatni pristup računalu s dekilkoh terminala, ne tako ekstenzije.
Jedna od glavnih prednosti Radmina je cijena. Jedna licenca za program za pristup jednom računalu košta samo 1250 rubalja - tri puta više od 20 dolara: deset puta jeftinije od Team Viewera! Kada to učinite, oduzimate sve prednosti komercijalnih programa: stalnu podršku,
Međutim, ako trebate besplatno rješenje - neće.
UltraVNC
Dakle, tu je! Besplatan dodatak, koji slijedi isti princip, koji je više obnovljen. Ale, daleko, pristup računalu preko interneta još bolji.
Dakle, u nekim aspektima UltraVNC kompromituje komercijalna rješenja. Dakle, da biste osigurali 256-bitnu enkripciju, morat ćete instalirati poseban dodatak. Stolni klijent je samo za Windows, a mobilni klijent samo za Android i iOS. Nema potrebe za glasovnim pozivom, tako da će daljinski podržavatelj morati pozvati u pomoć Skype, glasovni telefon ili tekstualni chat.
Ale, s druge strane, zasíb daleko pristup bez troškova - ne tako često zadovoljan. Preporuča se da prvo počnete koristiti UltraVNC, a onda, ako želite neke važne funkcije, nećete zalutati, okrenuti se komercijalnim proizvodima.
Daljinski pristup - cijela funkcija računala, jer vam omogućuje povezivanje s računalom putem Interneta s drugog računala. Za daljinski pristup računalo mora biti uključeno, a funkcija pristupa mora biti instalirana i aktivirana. Tek tada možete oduzeti pristup i vježbati na daljinu sa svog računala za pomoć s drugom zgradom.
Kako bismo dodali da je moguće dodatno podesiti računalo, ono ima i druge funkcije, ali za sebe:
- prijenos podataka- omogućuje kopiranje datoteka s udaljenog računala ili na drugi način.
- pristup gostu- dopustite svojim prijateljima da dobiju pristup vašem računalu, na primjer, da vam pomognu oko bilo kakvih problema.
Komunikacija s daljinskim pristupom je šifrirana i digitalni potpis je uklonjen, što služi za sprječavanje trećih strana da pristupe računalu.
Otzhe, kako popraviti udaljeni pristup na računalu? Koristite niz metoda i koristite sam Windows i pomoć s dodatnim programima.
Povezivanje na Windows 7 putem stila daljinskog rada
Za početak, idemo na "Upravljačka ploča". To možete učiniti iz izbornika "Start - Upravljačka ploča".
Na kraju dana nazovite da pogledate kategorije na koje se moramo prebaciti "Dribni znački" ili "Sjajne ikone"(Sve treba usporediti s tvojom vrstom).

Na vlastima sustava na ploči zla, odaberite "Dodatni parametri sustava".

Odabiremo stavku "Daljinski pristup":

Stavite kvačicu pored stavke "Dopusti povezivanje udaljenog pomoćnika na ovo računalo".

moguće birati "Dodatkovo". U ovom trenutku možete dopustiti ili ne dopustiti da ga računalo nadzire i postaviti red s rastezanjem koji će biti povezan sa sesijom.

U maloprodaji "Daljinski robotski čelik" moguće birati "Verishuvati vezu s računalom s nekom verzijom udaljenog radnog stola".

Kliknite na gumb "Odaberi koristuvachiv" i dodaëmo koristuvachív, yakí matimut víddeleny pristup računalu.

juriš "U REDU" za završetak.
Da biste se povezali s računalom s poboljšanim daljinskim pristupom, morate znati IP adrese računala. Da biste prepoznali IP adresu, morate pokrenuti naredbeni redak. Morate ući ipconfig. Popis traži vašu vezu (recimo "veza po lokalnoj mjeri" ili "veza bez drona") i pita se IPv4 adresa- bit će nam potrebno birati brojeve.
Pokrenite na računalu za što god želite oduzeti daljinski pristup, program "Priključak na daljinski radni stol". Za koga idemo na jelovnik "Početak" - "Standardno".

U prozoru postavite adresu računala na koje se spajate (IP-adrese ili IM'ya) i pritisnete "Spojiti" za ponovnu provjeru poziva.

Kao rezultat toga, odmah ćete unijeti prijavu i lozinku za povezivanje s računalom.
Povezivanje s udaljenim računalom uz pomoć TeamViewera
teamviewer- programski paket za daljinsko upravljanje računalima. Program omogućuje, nakon što je preuzeo kontrolu nad računalom drugog koristuvach, na primjer, da mu pomogne u budućnosti da instalira program na udaljenom računalu.
Za cob trebate preuzeti i instalirati teamviewer. Da biste dobili TeamViewer besplatno sa službene web stranice prodavača, idite na izravne poruke.
Prilikom instaliranja programa odaberite opciju "Umetnuti". Također je potrebno naznačiti točku "Privatna / nekomercijalna victoria".
Nakon što odaberete konfiguraciju instalacije TeamViewera, kliknite na gumb "Prihvati - dovršeno".

Provjera dovršetka instalacije programa. Čim se program pokrene, nastavljamo dok se ne završi.

Za daljinsko povezivanje s drugim računalom potrebno je na panelu “Provjeri s računalom” unijeti podatke računala koje odabiremo provjeriti.
U području ID partnera unesite ID partnera. Broj podataka (ID i lozinka) mora se provjeriti ispred udaljenog računala, kako bi se provjeravao na daljinu.
Sljedeće što pritisnete na gumb "Poveži se s partnerom".

Na prozoru, u polju "Zaporka" potrebno je unijeti lozinku, a zatim kliknuti na gumb "Prijaviti se".

Kasnije je veza uspjela, na ekranu monitora se pojavljuje Robotski stil partnerovog udaljenog računala. Iza brave na radnom stolu uključit će se prikaz rešetki.

To je sve, siguran sam, ovaj vam je članak pomogao da se povežete u procesu povezivanja s udaljenim računalom.
Prehrana je krajnje retorička, u našem pokrivanju doba, "doba računala", više koristuvača zna što je daljinski pristup na PC i za što je potrebno vino, za nepoznato ću pokušati ukratko objasniti. Daljinski pristup računalu daje vam mogućnost upravljanja drugim ili drugim računalima (kao što su ta računala) na daljinu, putem interneta ili lokalne mreže, razmjenu datoteka i podataka, instaliranje softverske sigurnosti, ažuriranje računala na daljinskom.
Ne smije biti lišen bilo koje vrste poslovanja, organizacije, instalacije, ureda, veze i udaljenog pristupa računalima. Nazovite ovog administratora sustava (administratora sustava). Nema potrebe da se spivrobitnici sele iz ureda u ured s flash diskovima, za kopiranje / prijenos podataka i datoteka, sve se radi preko računala. Taj načelnik (kerívnik) zavzhdi može kontrolirati rad svojih ljudi za računalom - nemojte provjeravati da li smrad društvenih mreža i drugih stranica tijekom radnog vremena.
Za jednostavan koristuvachív víddaleniya pristup je isti vrlo korisny. Možete pomoći, pomoći ili optimizirati sustav ljudi koji ne znaju što učiniti na terenu - čak i ako je vjerojatnije da ćete to učiniti sami jednom, manje od 10 puta objasnite nerazumnima. Za prijenos fotografija, videa koje poznajemo i rodbine odlaskom u ured ili iz ureda, za pristup potrebnim datotekama odlaskom na bilo koju točku svijeta, radom na uredskom računalu dok idete kući itd.
Otrimati daljinski pristup može biti kao za pomoć programa za daljinsko upravljanje, Tako sam nalashtuvshi yoga u Windows. Po mom mišljenju, upravljanje drugim računalom bolje je za dodatne programe - lakše je i učinkovitije izaći, a ima puno ljudi koji podržavaju glasovni chat s njih.
Ako želite poboljšati pristup sustavu Windows, idite na Upravljačka ploča- Sustav - Izbrišite sesije
i popraviti od dalekog skrbnikaі Dopušten za daljinski pristup

Programi za udaljenu administraciju
Najširi i najpopularniji programi za udaljenu administraciju i pristup udaljenim računalima - Radmin, Virtual Network Computing (VNC), teamviewerі Ammyy Admin.
vikorist Radmin poslužiteljі Radmin Viewer možete se odmah spojiti na dekilkoh računalo i lokalno i putem interneta. Program je jednostavan u radu, osigurava visoku sigurnost i visoku sigurnost rada. Program možete besplatno osvojiti 30 dana.
Za pomoć teamviewer U načinu rada u stvarnom vremenu možete upravljati radnim stolom udaljenog računala putem interneta s bilo kojeg mjesta na svijetu, slati i primati datoteke, pokretati prezentacije i pružati pomoć kolegama, prijateljima i rodbini. Za koga ne morate znati originalnu IP adresu - nabavite mamin ID za spajanje na internet. Program ima napredni algoritam šifriranja, ali je prenosiv i besplatan za nekomercijalnu upotrebu.
Jednostavno i inteligentno programsko sučelje Ammyy Admin da vam pomogne da se povežete na udaljeno računalo putem interneta i naučite ga znajući ID ili IP klijenta za slanje nepripremljenom coristuvachevu, sve je jednostavno i razumljivo. Program je također prenosiv i pouzdan. Besplatna verzija za nekomercijalno zviždanje omogućuje zviždanje programa 15 godina mjesečno, što je u principu dovoljno za najmoćnije računalne zviždače.
Pomoć potražite na drugom računalu putem Interneta ili LAN-a putem TCP/IP protokola VNC To je još više ručno, jer je program višeplatformski i omogućuje daljinski pristup radnoj površini s instaliranim drugim operativnim sustavom. Također je moguće koristiti računalo s telefonom (smartphone). Sigurna verzija VNC-a ne šifrira sesije.
Za pomoć ovih i drugih, možete organizirati daljinski pristup, razmjenjivati datoteke i upravljati drugim (udaljenim) računalima na udaljenoj stanici.
Boje za kompjuterske čajnike