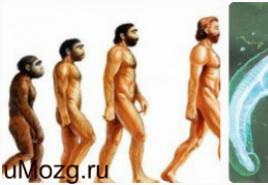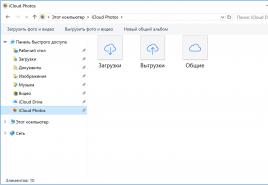Увімкнути синхронізацію контактів у icloud. Як синхронізувати iPhone з iPhone - способи перенесення важливої \u200b\u200bінформації з одного пристрою на інший. Потрібні документи і файли в хмарному сервісі
За допомогою програми «iCloud для Windows» фотографії, документи та закладки, що зберігаються на комп'ютері з ОС Windows, автоматично оновлюються на ваших пристроях Apple.
Необхідне програмне і апаратне забезпечення
Перед завантаженням програми «iCloud для Windows» необхідно налаштувати iCloud на всіх ваших пристроях Apple. Можна, можливо. Дотримуйтесь інструкцій з налаштування для пристроїв iPhone, iPad або iPod touch з ОС iOS 5 або пізніших версій або комп'ютерів Mac з ОС OS X Lion 10.7.4 або пізніших версій.
Залежно від типу інформації, яку необхідно синхронізувати за допомогою iCloud, вам можуть знадобитися додаткові програми.
- «Пошта», «Контакти», «Календарі» і «Нагадування»: Outlook 2007-2016.
- Закладки: Safari 5.1.7 або пізнішої версії, Internet Explorer 10 або пізнішої версії, Firefox 22 або пізнішої версії або Google Chrome 28 або новішої версії.
- Документи: настройка служби на всіх ваших пристроях. Якщо необхідно додати файли з папок «Робочий стіл» і «Документи» комп'ютера Mac в iCloud Drive, потім.
Налаштування iCloud для Windows
Завантаження фотографій і обмін ними з друзями
При включенні програми «Фото» програма «iCloud для Windows» створює в провіднику папку з ім'ям «Фото iCloud». вивантажує нові фотографії і відео, що додаються в папку «Вивантаження (Фото iCloud)» на комп'ютері PC, щоб їх можна було переглядати у програмі «Фото» на пристроях iPhone, iPad, iPod touch і комп'ютерах Mac, а також на веб-сайті iCloud. com. Нові фотографії та відеозаписи, створювані на пристроях, автоматично завантажуються з медіатеки iCloud, і ви можете вибрати завантаження всієї колекції за певний рік зйомки. А за допомогою функції «Загальний доступ до фотографій в iCloud» можна переглядати, експортувати і коментувати фотографії та відеофайли, доступ до яких ви надаєте іншим користувачам.

Для пошуку фотографій на комп'ютері під керуванням ОС Windows необхідно виконати наступні дії.
- Windows 10: перейдіть «Пуск» вниз і відкрийте папку iCloud. Виберіть «Фото iCloud».
- ОС Windows 8.1: на початковому екрані натисніть стрілку вниз в лівому нижньому кутку, а потім - значок програми «Фото iCloud».
- ОС Windows 8: на початковому екрані виберіть «Фото iCloud».
- ОС Windows 7: натисніть кнопку «Пуск» Windows і виберіть пункт «Зображення». Виберіть пункт «Фото iCloud» або «Фотопоток» в меню «Вибране» на панелі ліворуч. Щоб переглянути фотографії, двічі клацніть альбом «Мій Фотопоток». У вікні він також буде відображений у вигляді папки.
Перегляд файлів в iCloud Drive
- На комп'ютері з ОС Windows відкрийте «iCloud для Windows», виберіть «Пошта», «Контакти», «Календарі» і «Завдання», потім натисніть «Застосувати». Ваш обліковий запис програми «Пошта iCloud» відобразиться на панелі папок в лівій частині вікна програми Microsoft Outlook версій з 2007 по 2016.
- На пристрої iPhone, iPad або iPod touch виберіть «Налаштування»\u003e [ваше ім'я]\u003e iCloud і активуйте параметр «Пошта». В iOS 10.2 або більш ранньої версії виберіть «Налаштування»\u003e iCloud.
- На комп'ютері Mac виберіть меню Apple\u003e «Системні налаштування», потім натисніть iCloud і «Пошта».
Управління сховищем iCloud і інформацією про обліковий запис
Сховищем iCloud можна управляти, або скорочуючи використання простору в сховище. Якщо потрібно внести зміни в ідентифікатор Apple ID, можна оновити адресу електронної пошти, поштову адресу або інші відомості облікового запису.
- Для перегляду доступного обсягу сховища відкрийте програму «iCloud для Windows».
- Для зміни параметрів натисніть «Сховище». Виберіть програму, щоб подивитися займаний нею обсяг, або натисніть «Купити ще місце» для збільшення доступного простору.
- Щоб змінити інформацію ідентифікатора Apple ID, відкрийте програму «iCloud для Windows» і натисніть «Рахунок». Потім натисніть «Управління Apple ID».
Оновлення версії програми «iCloud для Windows»
Щоб перевірити наявність оновлень, відкрийте на комп'ютері під керуванням ОС Windows програму Apple Software Update. Для отримання повідомлень про нові оновлень за допомогою програми Apple Software Update виберіть «Правка»\u003e «Налаштування» і задайте розклад перевірки оновлень. Можна вибрати параметри «Щодня», «Щотижня», «Щомісяця» або «Ніколи».
До початку поновлення вийдіть з облікового запису iCloud на комп'ютері під керуванням ОС Windows і встановіть програму «iCloud для Windows».
Відключення або видалення програми «iCloud для Windows»
Якщо відключити будь-яку службу в програмі «iCloud для Windows», ваша інформація не буде автоматично синхронізуватися в iCloud і ви не будете бачити оновлення, внесені на інших пристроях. Щоб відключити службу або iCloud, виконайте наступні дії.
- Щоб відключити службу на комп'ютері з ОС Windows, відкрийте програму «iCloud для Windows» і встановіть прапорець поруч із потрібною службою. Натисніть кнопку «Застосувати», щоб зберегти зміни.
- Щоб відключити програму «iCloud для Windows», відкрийте її і вийдіть з облікового запису.
Перш ніж видалити програму «iCloud для Windows», зробіть копію і збережіть її на комп'ютері під керуванням ОС Windows. Потім вийдіть з облікового запису «iCloud для Windows» на цьому комп'ютері і виконайте такі дії.
ОС Windows 8 і пізніших версій:
- Перейдіть на головний екран і клацніть правою кнопкою миші в нижньому лівому кутку або клацніть лівою кнопкою миші і виберіть елемент «Панель управління».
- Натисніть посилання «Видалення програми».
- Виберіть iCloud\u003e «Видалити».
- У відповідь на запит на підтвердження натисніть кнопку «Так».
- Виберіть меню «Пуск»\u003e «Панель управління».
- Натисніть «Програми»\u003e «Програми та засоби».
- Виберіть iCloud\u003e «Видалити».
- Щоб продовжити, натисніть кнопку «ОК».
Дата публікації: 07.05.2017

Тут є доступ до управління Контактами, Замітками, Фото, нагадування, календар, функцією Знайти iPhone, хмарного сховища iCloud Drive і так далі.
Крім того сервіс дозволяє запускати безкоштовні хмарні інструменти з пакету iWork (аналог Microsoft Office від Apple). Редагувати текстові документи (Word), електронні таблиці (Excel) можна прямо в браузері.
Медіатека iCloud

Сервіс дозволяє створювати копію контенту в хмарі з можливістю синхронізації з усіма iOS-пристроями і комп'ютерами Mac, пов'язаними одним обліковим записом Apple ID.
Про те, як активувати і працювати зі Зв'язкою ключів на iPhone, iPad, iPod Touch і Mac ми розповідали в.
Як захистити дані в iCloud
Для захисту ID і даних, розміщених в iCloud використовуйте складний пароль і включіть.
iPhone - потужний смартфон з великим діапазоном можливостей - тут тобі і робочий кабінет, і розважальний центр в одній особі. За допомогою i-гаджета користувач вирішує масу різних завдань і, звичайно, в ньому накопичується купа важливою, цікавою, корисною інформацією. Зрозуміло, позбутися її відразу, втративши, розбивши телефон або ставши жертвою крадіжки, дуже сумно.
Примітно, що більшість тих, хто хоч раз позбавлявся ось так несподівано свого вірного електронного помічника, більше шкодує не про втрати матеріально цінного об'єкта і необхідності витрачати гроші на новий гаджет (хоча Apple-смартфони аж ніяк не дешеві), а про втрату важливих даних. Ось чому так необхідно створювати резервну копію всієї інформації, що зберігається на девайсі.
Благо сучасні технології дозволяють виконувати бекап буквально в два тапа. На допомогу Apple-користувачам приходить так званий хмарний сервіс - iCloud. Що це таке за «звір» і як його використовувати, поговоримо в цій статті.
Що таке хмарне сховище?
Хмарне сховище (або як романтично охрестили його сучасні користувачі - «хмара») являє собою сукупність розподілених у мережі онлайн-серверів, на яких користувач може зберігати резервну копію важливих даних.
Хмари створюються різними компаніями, тобто фактично користувач, відправляючи інформацію в онлайн-сховище, передає свої дані третім особам, але, зрозуміло, на основі договору про те, що вони будуть захищені і недоторканні.
А раптом дані з хмари вкрадуть?
Чи потрібно боятися за свої дані, раз вони зберігаються у третьої сторони? В общем-то, не більш, ніж за коштовності, поміщені в сейфовую осередок якогось банку. Звичайно, витік інформації трапитися може, а й банки грабують вже сотні років, але це не означає, що гроші потрібно зберігати у себе в квартирі - в спеціальній установі все ж безпечніше.

iCloud - офіційне хмарно сховище для користувачів Apple-техніки
«Асортимент» онлайн-сховищ сьогодні великий, проте власникам i-смартфонів, не потрібно витрачати час, щоб підібрати саме надійне і зручне, адже воно вже в кожному Apple-девайсе, ім'я йому - iCloud, використовуючи цей сервіс, ви можете бути максимально спокійні за свої дані.
Яку інформацію зберігає хмара?
В iCloud можна забекапіть практично будь-який тип даних, що зберігаються на вашому девайсі, ось їх повний перелік:
- Музика (включаючи рингтони, TV-шоу та інші аудіо-матеріали)
- Відео
- книги
- Додатки та їх дані
- Основні настройки смартфона, включаючи настройки робочого столу
- Повідомлення (передані як через iMessages, так і звичайним способом)
Втім, ви цілком можете обмежити цей спектр, докладніше про те, як це зробити в розділі «Як користуватися iCloud?».

Більше, ніж просто збереження даних ...
Звичайно, основна опція iCloud на iPhone та інших i-девайсах - збереження важливої \u200b\u200bдля користувача інформації. Однак якщо у вас кілька Apple-гаджетів, ви, напевно, оціните і можливість синхронізувати інформацію між ними. Ця опція відкриває доступ до дійсно крутим можливостям. Ясна річ, весь контент (музика, фото і т.д.) буде присутній на всіх синхронізованих девайсах. Але, дивіться, що ми маємо з того, що iCloud вміє запам'ятовувати дані додатків ...
Наприклад, ваш iPhone і iPad синхронізовані через iCloud, це означає, що ви можете, почати грати в якусь гру на смартфоні, а потім, ну якщо смартфон розряджається, наприклад, продовжити на iPad, причому рівно з того місця, на якому закінчили .

І все це безкоштовно?
Звичайно, коли дізнаєшся про такі крутих можливості, відразу з'являється думка про те, що все це не безкоштовно. Почасти, думка правильна. Apple щедро надає користувачеві 5Гб безкоштовного місця, і їх, загалом, цілком вистачає, щоб зберігати по-справжньому цінні дані. Але якщо вам потрібно більше місця, ніхто не заважає вам його купити.
тарифи iCloud
- 50 Гб - 59 рублів на місяць
- 200 Гб - 149 рублів на місяць
- 1 Тб - 599 рублів на місяць
iTunes Match - ще одна крута можливість iCloud, за яку потрібно платити
iTunes Match - сервіс, створений для меломанів, що дозволяє заощадити на покупці музики. Сервіс автоматично аналізує бібліотеку всієї музики, що зберігається на ПК, в яких ви працюєте при підключенні i-гаджета до iTunes, шукає копію в магазині iTunes Store і викачує її (безкоштовно!) На всі Apple-девайси, синхронізовані через iCloud, в хорошій якості з обкладинкою альбому та детальною інформацією про композиції і виконавця.

Таким чином, може бути оброблено до 25 000 треків, і за них ви не заплатите нічого, потрібно буде сплатити лише підписку на сервіс - 25 доларів в рік. Дуже зручно - не треба зайвий раз підключати девайси до ПК, щоб скинути музику, і для такого зручності відносно недорого.
Як користуватися iCloud?
Ну а тепер, власне про найголовніше - як налаштувати цей чудовий сервіс. Дуже просто! Прямуємо короткої інструкції:
1 Відкриваємо «Налаштування», знаходимо пункт iCloud - якщо ви раніше не користувалися сервісом, вам потрібно буде авторизуватися. Для авторизації використовуйте Apple ID - обліковий запис, який ви створили при початковій настройці i-гаджета. 2 Після авторизації перед вами з'явиться вікно роботи з хмарою - воно являє собою перелік типів інформації, яку ви можете зберігати. Навпроти кожного пункту повзунок. Вам потрібно лише вибрати типи даних, які потрібно зберігати і активувати відповідний повзунок. 3 Якщо у вас багато місця в iCloud - можете зробити все повзунки активними, в іншому випадку доведеться вибирати найцінніше.

Кілька пунктів в меню iCloud заслуговують на особливу увагу, серед них - iCloud Drive, Резервна копія, Зв'язка ключів і Find my Phone. Давайте розберемо, навіщо їх активувати.
iCloud Drive
Тапніте за пунктом iCloud Drive і ви виявите себе в новому меню, в якому будуть перераховані додатки, для яких можна встановити збереження даних в хмарі, кожній програмі відповідає свій повзунок. Активуйте потрібні і вимкніть непотрібні.
Резервна копія
Тапнув по рядку «Резервна копія», ви, знову ж таки, опинитеся в новому меню. Якщо ви ніколи раніше не створювали бекап інформації, вам потрібно спочатку натиснути на посилання «Створити резервну копію», а потім активувати повзунок навпроти параметра «Резервне копія в iCloud», і тоді бекап буде виконуватися щоразу, коли на вашому девайсі буде з'являтися нова інформація .

Зв'язка ключів
Цей пункт відповідає за зберігання паролів Safari, увімкніть її і вам не доведеться постійно вводити параметри облікових записів до того чи іншого особистого кабінету при роботі з Apple-браузером.
Find my Phone
Ну і нарешті Find my Phone - це дуже крута опція. Якщо у вас вкрали телефон, а Find my Phone включена, ви можете відмінно «насолити» зловмисникові. Як? А про це в наступному розділі.
Як відновити дані з iCloud?
Відновити дані з iCloud на новому девайсі дуже просто. При початковій настройці iPhone (або будь-якого іншого i-гаджета) асистент настройки запитає у вас - чи хочете ви отримати «чисте» новий пристрій або потрібно перенести на нього всю інформацію з колишнього. Для відновлення, звичайно, потрібно вибрати другий варіант. Зрозуміло, для успішного перенесення потрібно вказати Apple ID старого девайса.
Якщо смартфон загублений, нового ще немає, а дані потрібно відновити терміново, ну, наприклад, подивитися важливий номер телефону, візьміть будь-який ПК і зайдіть на сайт iCloud.com (в общем-то і з мобільного пристрою на цей сайт можна зайти, але з комп'ютера зручніше), введіть для авторизації дані свого Apple ID, і ви отримаєте доступ до всієї інформації, яка була включена в вашу резервну копію.

Цей же сайт дозволяє, якщо ви впевнені, що смартфон вкрадений, як ми вже говорили вище, «насолити» злодієві. Якщо ви включили раніше на девайсе опцію Find my Phone, то через iCloud.com у вас буде можливість активувати «Режим пропажі». Після її включення зловмисник вже нічого не зможе зробити з гаджетом - він заблокується, а паролем будуть дані вашого Apple ID.
Підсумуємо
Отже, тепер ви знаєте, що таке хмарний сервіс iCloud в айфоне і можете оцінити всю міць його можливостей. І, як ви могли помітити, створити резервну копію потрібно всього лише раз, далі все буде робитися за вас. Так що не лінуйтеся і виконуйте бекап прямо зараз, якщо ще не зробили цього. Уявляєте, як буде прикро, якщо сьогодні полінуйтеся, завтра забудете, а післязавтра втратите девайс?
Крім поліпшення движка ARKit, оптимізації роботи системи і декількох нових фішок (ряд з яких не працюють на території країн СНД), розробники додали ще довгоочікувану функцію.
Йдеться про синхронізацію повідомлень з iCloud. Apple назвала цю функцію. Анонсували її ще на WWDC 2017, включили в перші релізи iOS 11, але потім вирішили доопрацювати і «Повідомлення в хмарі» пропали з наступних релізів.
Що дають Повідомлення в хмарі
Якщо ви активно користуєтеся SMS-повідомленнями, за час експлуатації одного айфона їх накопичується трохи. А потім ви вирішуєте, що пора оновити iOS-девайс і купуєте новий айфон.
Але як перенести SMS-повідомлення? Адже багатотисячному потоці SMS є чимало важливих повідомлень про банківських платежах, повідомлення з виписками, пін-кодами та іншої важливої \u200b\u200bінформації.
Як було раніше (до iOS 11.3). Так ось, до виходу iOS 11.3 перенести повідомлення можна було тільки за допомогою створення резервної копії через iTunes. Користувачі, яким важливі SMS, змушені були регулярно створювати резервні копії.
Забавна штука - у вас iPhone X, а ви змушені відновлювати його бекапом від iPhone 4. Це моторошно дратувало і дратувало.
Як буде тепер (з виходом iOS 11.3). «Повідомлення в хмарі» розв'язують руки любителям відправляти і отримувати SMS-повідомлення.
Тепер вони синхронізуються з віддаленим сховищем iCloud, прив'язуються до облікового запису Apple ID, а ви отримуєте відразу кілька переваг:
- Електронні листи із вкладеннями не займають місце на iPhone, оскільки прикріплені мультимедійні файли завантажуються в хмару;
- Доступ до повідомлень (і iMessage, і звичайні SMS) можна отримати з iPhone, iPad і Mac. І для цього досить простий авторизуватися під своїм обліковим записом.
- Видаляючи повідомлення на одному пристрої, ви можете бути впевнені, що вони автоматично відійдуть на інших прив'язаних гаджетах.
Що сказати, з «Повідомленнями в хмарі» зберігати SMS стало набагато легше і зручніше.
Як включити Повідомлення в хмарі

По-перше, ви повинні встановити бета-версію iOS 11.3. Для цього потрібно взяти участь у програмі відкритого бета-тестування, зареєструвавшись на сайті Apple. Після чого встановити профіль тестувальника на iOS-девайс і оновитися до iOS 11.3.
По-друге, якщо ваш обліковий запис Apple ID використовує двухфакторную аутентифікацію, «Повідомлення в хмарі» включені за замовчуванням. Детальніше про налаштування двофакторної аутентифікації ви можете прочитати в.
Якщо такий варіант аутентифікації не включений, активувати «Повідомлення в хмарі» можна так:

Крок 1. Відкрийте Налаштування -\u003e Apple ID (В самому верху меню налаштувань).
Крок 2. Перейдіть в пункт iCloud.
Крок 3. активуйте перемикач повідомлення.
Тепер ви можете не турбуватися за збереження всіх SMS і iMessage повідомлень. Вони надійно будуть синхронізуватися з iCloud в міру надходження.
Після установки оновлення iOS 7.1.2 деякі користувачі виявили збій в роботі контактів. Записи пропадають з пристрою або НЕ синхронізуються через iCloud. В результаті додані на iPhone контакти, не наводяться на Mac і iPad і навпаки. Вирішити проблему дуже просто.
Деякі користувачі вважають, що баг з синхронізацією контактів пов'язаний з неправильною роботою iCloud в iOS 7.1.2. Насправді, це лише проблема з настройками. Якщо контактів не синхронізуються, потрібно заново активувати режим синхронізації.
Як відновити синхронізацію контактів через iCloud в iOS 7.1.2:
Крок 1Відкрийте додаток Налаштування на iPhone, iPad або iPod touch.
крок 2Перейдіть в розділ Пошта, адреси та календарі.
крок 3: У розділі Контакти переконайтеся, що обліковий запис за замовчуванням iCloud.
крок 4: Проблема в тому, що навіть після цього відсутні контакти не з'являться на інших iДевайсов. Їх доведеться ввести вручну. Щоб дізнатися, яких абонентів немає в iCloud, відкрийте додаток Телефон і перейдіть в розділ Контакти -\u003e Групи.
крок 6: Зніміть галочку напроти пункту Всі iCloud, залишивши тільки групу «На моєму iPhone». Так ви побачите перелік контактів, відсутніх на інших ваших пристроях.
Привіт всім! Нещодавно мені зателефонувала знайома, у якої зникли всі контакти з iPhone 6, і вона не розуміла, як це сталося і з-за чого. В результаті розпитувань з'ясувалося, що свій старий iPhone 5 вона віддала мамі ... Хтось уже здогадався, що могло статися з її адресною книгою? Якщо немає, то я поясню - вона просто віддала свій телефон мамі, що не видаливши з апарату свого облікового запису iCloud, а мама, як любитель чистоти і порядку, вирішила видалити зі свого «нового» iPhone все непотрібні їй контакти, тим самим видаливши контакти з iCloud, і з усіх прив'язаних до учетке пристроїв! Давайте я зараз детальніше розповім про контакти iCloud, і як уникнути подібних бід!
Резервна копія iCloud
Як створюється резервна копія iCloud?
Якщо я все правильно розумію, то якщо копія була створена вночі, наприклад о 1:00, а в обід ви вирішили видалити пару-трійку контактів, а потім схаменулися, то можете вільно скинути настройки і відновити дані з останньої і єдиною (!! !) копії. «Чому єдиною?» - можете запитати ви, адже копії можуть бути ще і в iTunes. Але зараз ми говоримо про один з найпоширеніших способів (який я сам використовую) - створення копії тільки в iCloud.
Саме невеселе в описаній вище ситуації наступне: а що якщо ви видалили контакти вранці, о 8:00, а потім приїхали на роботу і знову підключили iPhone із зарядним пристроєм, iPhone вже знайшов і подружився з вашої робочої WiFi мережею і ви залишили його на пару годин, і тільки після обіду вирішили, що віддалені контакти все ж вам ще можуть стати в нагоді? Відновлювати з копії сенсу немає, так як остання і єдина (!!!) копія у вас датується 8 + N годин (коли ви поставили iPhone на зарядку на роботі) і там вже немає віддалених контактів! Як то кажуть, попадос ... Причому, то що ми описали з контактами, відбувається і з календарями, нотатками і т.п.
Якщо на iPad залишилися дані?
Врятувати батька російської демократії вас може тільки 2 речі - якщо, раптом якимось чином залишилася копія потрібних даних на іншому пристрої - комп'ютері або iPad або була локальна копія контактів на комп'ютері. Знову ж таки, якщо на iPad ці дані є і він підключений до інтернету, то вони вже й там зникли (через iCloud синхронізація відбувається в перебігу декількох секунд або хвилин). Хоча, якщо раптом будинку пропав інтернет, iPad розрядився до того, як були видалені дані або ж він взагалі був вимкнений, то витягнути дані не важко, головне дотримуватися обережності - пристрій не повинно підключитися до інтернету!Якщо будете включати пристрій, то вимкніть домашній WiFi роутер і витягніть SIM-карту, що б пристрій не змогло зайти в інтернет і провести синхронізацію, видаливши тим самим потрібні дані!
Я все думаю - а що, складно реалізувати аналог Time Machine для iCloud? (Ура, виявилося, що така функція є, і ви можете подивитися,. Правда там реалізовано не всі, про що я мрію, але про це трохи далі ...) Чи не створювати там копіїї копій всього підряд, а лише того, що є найважливішим - контакти, замітки, закладки Safari, зв'язка ключів і т.п
Що я маю на увазі? В Time Machine є остання копія, а так же, щотижнева копія, щомісячна і т.п. Що заважає зробити в iCloud кілька копій маловесящіх даних, таких як контакти / замітки, а так само дозволяти вручну вибирати потрібні дані? Саме цікаве, це займало б зовсім небагато місця - копія контактів, заміток, сторінок Safari займає максиму 100 Мб. Так, пошта може займати трохи більше місця, але там є окрема кошик, на випадок помилки 🙂
Як зберегти контакти з iCloud?
Зберегти контакти в Mac
Почну саме з Mac 🙂 Для початку, треба переконатися, що сервіс iCloud підключений на Mac і там ви ввімкнули синхронізацію контактів. Якщо немає, то йдемо в Системні налаштування -\u003e iCloud і там вводимо свій Apple ID і пароль для iCloud, або переходимо до наступного пункту (в разі, якщо Mac не ваш, або просто не хочеться заводити на ньому обліковий запис). Якщо ви завели на Mac учетку iCloud, то спокійно йдемо в програму Адресна книга (Mac OS 10.7, 10.8) або Контакти (Mac OS 10.9, 10.10, 10.11). Якщо в програмі ви бачите всі свої контакти, значить все йде як треба, в іншому випадку, йдемо в настройки iCloud на Mac і перевіряємо, що контакти у вас включені в синхронізацію.

Отже, програма Контакти відкрита (показую на прикладі OS X 10.10), і для збереження потрібно вибрати всі контакти, і зробити це можна тримаючи на клавіатурі клавіші CMD + A. Або ж можна вибрати якийсь один або кілька контактів, клацаючи по ним, затиснувши клавішу CMD. Вибравши контакти треба зайти в меню Файл - Експорт і там вибрати «Експорт vCard ...» або «Архів Контактів ...» У новому вікні вибрати місце для збереження і натиснути Зберегти. Все, контакти збережені у вас на комп'ютері в окремому файлі, і не залежно від чого ви завжди зможете відновити свою адресну книгу. Особисто я в момент збереження включаю режим параноїка і роблю копію як в vCard, так і в Архіві адресної книги - повірте, краще перестрахуватися! 🙂 До речі, режим параноїка НЕ \u200b\u200bбезпідставний - якщо раптом вам знадобитися перенести контакти в Gmail або iCloud, то завантажити через сайти можна саме файл vCard, а не Архів адресної книги.

Збережіть сформовані файли в пошті, хмарі і ще багато куди, що б у разі необхідності, вони завжди були під рукою!
Зберегти контакти через сайт iCloud
Якщо під рукою є Mac або комп'ютер з Windows або Linux, то можна просто через браузер зайти на сайт і звідти вже зберегти всі свої контакти. Для початку треба зайти на той самий сайт iCloud, ввести свій Apple ID і пароль для iCloud. Після того, як ім'я та пароль ввели, з'явиться вікно з набором сервісів - пошта, контакти, календарі та інше. Нам потрібні контакти:

Після входу в контакти, так само можна виділити один, кілька або всі контакти, як в попередньому пункті. Виділити всі контакти можна поєднанням CMD + A або натиснути на шестірню в лівому нижньому кутку і вибравши пункт Виділити все. Після того, як необхідні контакти виділені, можна приступати до збереження їх на комп'ютер. Для цього треба натиснути на іконку шестерінки і вибрати пункт Експорт vCard:

Якщо з якоїсь причини завантаження не розпочалася, спробуйте інший браузер (у мене в Google Chrome не з першого разу відбувається збереження контактів з iCloud) ... Через Safari контакти зберігаються практично миттєво. Може це проблема в моєму Mac, я не знаю, головне знати запасний варіант 🙂
Зберегти контакти в Windows
Тут все дуже просто - або треба ставити iCloud для Windows і там вже щось колупати (ви вже друзі вибачте, але я не знаю що там і як робити - не люблю я Windows), або просто зайти через браузер на сайт і там вже зробити, як в попередньому пункті! Сподіваюся, що ви мені вибачте таке свавілля і зможете зберегти контакти через браузер 🙂 Проблема з Windows полягає в тому, що в різних версіях Outlook, Контактах (Windows) все робиться по-різному, і розбирати +100500 варіантів у мене немає бажання. До того ж більшість моїх читачів працює з OS X і iOS 🙂
Якщо резервна копія контактів є, то можна буде в будь-який момент відновити їх з архіву, відкривши на потрібному пристрої, або завантаживши їх в сервіси Google або iCloud ... Наприклад, адресну книгу в форматі vCard можна буде завантажити в Google Контакти, після чого вони з'являться на всіх прив'язаних пристроях. Так само можна завантажити цей же файл vCard в iCloud або провести синхронізацію з Nokia, наприклад ...
І маленька порада від мого особистого досвіду - створюйте резервну копію контактів на комп'ютер щоразу, коли хочете внести зміни в адресну книгу. Я буває, переглядаю свою адресну книгу на актуальність даних, сортую контакти по групах, і кожен раз, перш ніж почати процес, я створюю копію на комп'ютер, а так само копію після всіх змін! Це як в старому анекдоті - краще вистрілити перезарядити і ще раз вистрілити, ніж світити ліхтариком і питати «хто тут?» 🙂
Деякі люди володіють не одним гаджетом від Apple, а відразу декількома. Природно, у них нерідко виникають питання, що стосуються синхронізації з метою використання одних і тих же даних відразу на декількох пристроях. Як синхронізувати iPhone з iPhone і що для цього потрібно? Для перенесення даних між пристроями ми можемо використовувати сервіси та програми, надані компанією Apple. В даному огляді ми будемо розглядати функціонал сервісу iCloud і програми iTunes.
Сервіс iCloud володіє потужним функціоналом для оперативного перенесення даних між двома пристроями. Саме він допоможе нам синхронізувати iPhone з iPhone, причому в бездротовому режимі. Для того щоб запустити синхронізацію, необхідно зайти в налаштування iCloud і активувати резервне копіювання. Воно працює за таких умов:
- iPhone знаходиться в блокуванні (в режимі очікування);
- Є активне підключення до інтернету через Wi-Fi;
- iPhone підключений до зарядного пристрою.
Тобто, для запуску резервного копіювання даних в iCloud необхідно підключити смартфон до зарядного пристрою і до інтернету, після чого залишити його в спокої. Через деякий час копіювання закінчиться і можна буде приступити до переносу даних на другий Айфон. Що робити далі?
А далі ми включаємо другий iPhone і приступаємо до його налаштуванні. При першому включенні та налаштування потрібно вибрати пункт «Відновити з копії iCloud» - тобто, на поточний пристрій буде завантажена створена раніше резервна копія. Вибираємо потрібний пункт, авторізуемся зі своїм Apple ID і чекаємо завершення операції. Залежно від обсягу даних і швидкості з'єднання з мережею, відновлення з копії може зайняти до декількох десятків хвилин.
Резервне копіювання в iCloud дозволяє зберігати тільки найважливіші дані - це фотографії, контакти із записної книжки, облікові записи, документи та настройки. Музика та відеоролики при такому резервному копіюванні переносу не підлягають.
Тепер ми знаємо, як синхронізувати Айфон з Айфон. Але потрібно знати і наступну інформацію - пристрої, авторизовані під одним Apple ID, вміють синхронізуватися автоматично, використовуючи хмарне сховище iCloud. Тобто, створювані документи будуть майже відразу ж доступні на інших пристроях. Саме так ми можемо синхронізувати Айфон і Айпад (або два Айфона).
Сервіс iCloud копіює не тільки документи, а й інші дані - контакти, настройки, повідомлення, дані додатків і багато іншого. В налаштуваннях iCloud на своєму пристрої можна вибрати дані для синхронізації - пересуваючи перемикачі, ви помічаєте те, що повинно синхронізуватися автоматично. Для зберігання даних виділяється 5 Гб вільного простору. При необхідності, цей ліміт може бути збільшений за рахунок платних підписок.
Які ще корисні функції ми можемо знайти в налаштуваннях синхронізації своїх айфонів і Айпадів? Вам неодмінно повинна сподобається така функція, як автоматичне завантаження придбаного контенту відразу на кілька пристроїв, авторизованих під одним Apple ID. Для цього необхідно зайти в «Налаштування - Магазин» і встановити там відповідні галочки. Автоматичної завантаженні підлягають додатки, книги і музика.
Як синхронізувати Айфон з Айфон через iTunes
Багато користувачів задаються питанням - як синхронізувати два Айфона між собою? Для цього ми можемо використовувати додаток iTunes. Операція проводиться буквально в кілька кліків мишкою. Робиться це так:
- Підключаємо перший iPhone до комп'ютера із запущеним iTunes;
- Заходимо на вкладку «Огляд» і створюємо резервну копію;
- Відключаємо перший iPhone і підключаємо другий;
- Закачуємо резервну на другий пристрій і перезавантажуємося.
Зверніть увагу, що при налаштуванні другого Айфона потрібно вибрати пункт «Відновити з копії iTunes».
Тепер ви знаєте, як синхронізувати Айфон з айфоном, використовуючи мультимедійне додаток iTunes. Перевагою цього способу є те, що разом з контактами, настройками і іншими даними копіювання підлягають і мультимедійні файли - музика, подкасти та відеоролики. При копіюванні через iCloud всі ці дані доведеться копіювати вручну, використовуючи додаткові програми.
Інші способи синхронізації
Як ще можна синхронізувати Айфон з айфоном або Айфон з Айпад? Для цього ми можемо використовувати популярні хмарні сервіси, такі як Dropbox або Яндекс.Діск. Вони дозволяють отримати доступ до файлів з самих різних пристроїв, навіть якщо вони працюють на різних платформах. Для того щоб синхронізувати файли, необхідно виконати наступні кроки:
- Встановити клієнт обраного сервісу на двох пристроях;
- Створити обліковий запис на одному пристрої;
- Ввести дані облікового запису на іншому пристрої.
Як тільки ви додасте в загальну папку якісь файли, вони скопійовано в хмарне сховище. Після цього до них можна буде отримати доступ з іншого пристрою. Наприклад, ви можете створити файл на iPhone, щоб продовжити його редагування на комп'ютері - це дуже зручно і практично. Також хмарні сервіси дозволять забезпечити передачу файлів з комп'ютера на пристрої з iOS без допомоги iTunes.
Початковий обсяг для зберігання призначених для користувача даних в хмарних сервісах не дуже великий. Наприклад, для Dropbox'а він становить всього 2 Гб, а для сервісу Яндекс.Діск - 10 Гб. Розширити простір для зберігання даних можна за допомогою платних підписок. Причому в хмарному сервісі Dropbox для розширення вільного простору можна використовувати реферальную програму - за кожного приведеного реферала користувач отримує додаткові 500 Мб.
Хмарні сервіси хороші тим, що вони економлять вільне місце на пристроях з iOS - всі дані зберігаються на віддалених серверах, а не в пам'яті пристроїв. Їх скачування відбувається лише за потреби.