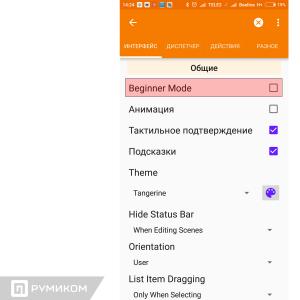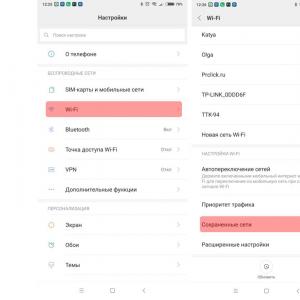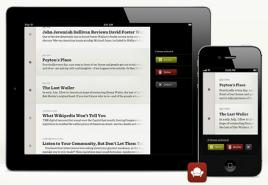Налаштування vpn з'єднання server. Як підключити VPN з'єднання і правильно його налаштувати на Windows. Параметри міжмережевих екранів
Сьогодні ми налаштуємо.
Ті дії які ми сьогодні будемо робити для настройки VPN на сервері під керуванням Windows Server 2008R2, Можуть бути застосовані і на Windows Server 2003, Хоча і буде виглядати в деяких місцях по іншому, але логіка дій дуже схожа.
Для початку нам потрібно підняти роль.
установка ролі
В диспетчері серверапереходимо в Ролі - Додати ролі .

Вибираємо зі списку

Відкриється інформаційне вікно де ви можете ознайомитися з інформацією про Службі політики мережі та доступу, Після натискаємо « далі».

Вибираємо зі списку "Служби маршрутизації і віддаленого доступу"і всі вкладені підпункти, натискаємо далі .

Всі необхідні дані зібрані, натискаємо кнопку "Встановити" .


Роль успішно встановлена натискаємо кнопку "Закрити"

Після установки ролі необхідно налаштувати її, ніж ми і займемося.
Налаштування ролі "Служби маршрутизації і віддаленого доступу"
Переходимо в диспетчер сервера, розкриваємо гілку "Ролі", Вибираємо роль "Служби політики мережі та доступу", Розгортаємо, натискаємо правою кнопкою по "Маршрутизація і віддалений доступ"і вибираємо "Налаштувати і включити маршрутизацію і віддалений доступ", Виставляємо наступні параметри:

відкриється вікно "Майстри установки сервера маршрутизації і віддаленого доступу"після ознайомлення натискаємо кнопку "Далі"

У вікні "Конфігурація"вибираємо пункт " Особлива Конфігурація "натискаємо "Далі"

У вікні " Настроюється конфігурація "вибираємо "Доступ до віртуальної приватної мережі (VPN)"натискаємо "Далі"

У наступному вікні натискаємо "Готово"

Вам буде запропоновано запустити службу, що ми і зробимо натиснувши на кнопку "Запустити службу"


Ну ось у нас все готово для того щоб перейти безпосередньо до налаштування PPTP VPN на сервері під керуванням Windows Server 2008R2.
Налаштування PPTP VPN на сервері під керуванням Windows Server 2008R2.
У тому випадку якщо у вас вже була встановлена роль " Служби політики мережі та доступу"Переконайтеся в тому, що увас виставлені наступні настройки:
відкриваємо Диспетчер сервера - ролі - Маршрутизація та віддалений доступ, Клацаємо по ролі правою кнопкою миші і вибираємо властивості, На вкладці загальніперевіряємо, що стоїть галочка в полі IPv4-маршрутизатор, Обрана опція " локальної мережі та виклику на вимогу ", а також IPv4-сервер віддаленого доступу:

Тепер нам необхідно перевірити настройки безпеки підключень. Для цього переходимо на вкладку Безпекаі перевіряємо параметри для Методи перевірки автентичності, Повинні стояти такі галочки на протокол EAPі Шифрована перевірка (Microsoft, версія 2, MS-CHAP v2):

Далі переходимо на вкладку IPv4, Там перевіряємо який інтерфейс буде приймати підключення VPN і пул адрес для видачі VPN клієнтам ( інтерфейсом виставте Дозволити RAS вибирати адаптер ):

Після натискання на кнопку ОК служба буде перезаружена, і роль VPN сервера буде додана. Тепер у вас з'явився новий пункт під назвою порти . Тепер нам необхідно відключити служби які ми не плануємо використовувати і налаштувати PPTP. Натисніть на пункт порти- правою клавішею миші та виберіть пункт властивості. У вікні, виберіть WAN Miniport (PPTP)і натисніть налаштувативнизу форми. Виставте все як на скріншоті нижче:

Максимальне число портів, це кількість клієнтів які можуть до Вас підключиться. Навіть якщо пул адрес більше цього значення, сервер буде відкидати підключення понад цього числа.
Наступним етапом буде настройка дозволів для користувачів. переходимо в "Диспетчер сервера - Конфігурація- Локальні користувачі та групи - Користувачі",Виберіть користувача якому ви хочете дозволити підключаться до даного сервера по VPNі натисніть на користувача правою кнопкою миші - Властивості. на вкладці Вхідні дзвінки - Права доступу до мережі- виставте дозволити доступ. (Якщо Ваш сервер працює під управлінням Active Directory, то настройки необхідно вводити в оснащенні Active Directory ):

Для нормального функціонування vpn-сервера необхідно відкрити наступні порти:
Для PPTP: 1723 (TCP);
Для L2TP: 1701 (TCP) і 500 (UDP);
Для SSTP: 443 (TCP).

На цьому настройка закінчена. Можете створити підключення і спробувати підключиться. Що б подивитися підключених клієнтів на даний момент використовуйте оснащення Маршрутизація і віддалений доступ - Клієнти Видаленого доступу. Так само для контролю і діагностики використовуйте журнал подій Служб політики мережі та доступу.
Хотілося б нагадати, що підключення з використанням PPTP VPN не є найбезпечнішими, Так як авторизація відбувається по парі Логін - Пароль. Краще для більш безпечної роботи налаштувати L2TPз'єднання за попередньою ключу, що дозволить істотно підвищити безпеку VPNз'єднання і використовувати IPSec.
Не забудьте прокинути порт на Вашому маршрутизаторі і відкрити його в FireWall:
- PPTP - TCP порт 1723 (Прийом \ Відправка)
Про те, як підключитися до vpn-сервера з Windows 7 можна прочитати.
Про те, як підключитися до vpn-сервера з Mac OS X можна прочитати.
Про те, як налаштувати VPN сервер - L2TP на платформі Windows server 2008 / 2008R2 можна прочитати.
Все більше кафе, готелів та інших громадських місць обзаводяться власними мережами Wi-Fi. Але, використовуючи незахищений трафік, власники пристроїв ставлять під загрозу безпеку власних даних. Тому зростає і актуальність приватних мереж. Щоб убезпечити себе, можна створити VPN-підключення. Про те, що це таке і як його правильно налаштувати в системі Windows 7, читайте в нашій статті.
Що таке VPN-підключення і навіщо воно потрібне
Дана технологія має на увазі під собою захищену мережу, створену поверх незахищеною мережі. VPN-клієнт, використовуючи публічну мережу, через спеціальні протоколи підключається до VPN-сервера. Сервер приймає запит, перевіряє справжність клієнта і після цього передає дані. Це забезпечується засобами криптографії.
Можливості VPN дозволяють використовувати її для наступних цілей:
- Приховати свій реальний IP і стати анонімним.
- Завантажити файл з мережі, в якій обмежений доступ для IP адрес країни користувача (якщо використовувати IP-адресу країни, у якій є доступ до даної мережі.
- Шифрування даних, що передаються.
Як налаштувати з'єднання?
- Через «Пуск» відкрити «Панель управління», потім запустити «Центр управління мережами і загальним доступом».
Вибрати область «Центр управління мережами і загальним доступом»
- Пройти за посиланням «Налаштування нового підключення або мережі».
Щоб створити нове підключення або мережу, потрібно клікнути на відповідний рядок у списку
- Натиснути «Підключення до робочого місця».
Вибрати «Підключення до робочого місця»
- Вибрати «Використовувати моє підключення до Інтернету (VPN)».
Вибрати «Використовувати моє підключення до Інтернету (VPN)»
- В поле «Інтернет адреса» ввести адресу свого VPN-сервера.
- Щоб його дізнатися, треба запустити інструмент «Виконати» (Win + R) і вести cmd.
Потрібно ввести в рядок cmd і натиснути «Enter»
- Потім написати команду ipconfig, запустити її і знайти рядок «Основний шлюз», в якій знаходиться шуканий адресу.
Потрібен ту адресу, який знаходиться в рядку «Основний шлюз»
- Тепер потрібно вставити адресу і відзначити галочкою пункт «Не підключатися зараз ...» і натиснути «Далі».
Ввести в поле отриманий адресу, поставити галочку напроти пункту «Не підключатися зараз ...»
- Ввести логін і пароль, які надав провайдер і натиснути «Створити».
Ввести логін і пароль
- Закрити вікно.
- Знову відкрити «Центр управління мережами і загальним доступом» і натиснути «Зміна параметрів адаптера».
- Тут з'явився значок VPN-підключення. Щоб виконати з'єднання, потрібно клікнути на іконку правою кнопкою миші і натиснути «Підключити». Щоб відключити - також клікнути ПКМ на значку і натиснути «Відключити».
Тут знаходиться значок VPN-підключення, через який можна виконати з'єднання або відключити
- У вікні, потрібно ввести логін і пароль і з'єднатися.
Ввести логін і пароль (якщо потрібно) і натиснути «Підключення»
Відео: створення та налаштування VPN
Можливі помилки та шляхи вирішення проблем
400 Bad Request
- Відключити брандмауер або іншу програму, яка впливає на безпеку і дії в мережі.
- Оновити версію використовуваного браузера або використовувати інший.
- Видалити все те, що браузер записує на диск: настройки, сертифікати, збережені файли та інше.
611, 612
- Перезавантажити комп'ютер і перевірити, чи працює локальна мережа. Якщо це не вирішить проблему, то зателефонувати в службу техдопомоги.
- Закрити деякі програми, щоб збільшити продуктивність системи.
629
Перевірити настройки брандмауера. В крайньому випадку його можна відключити, але це небажано, так як знизиться рівень безпеки.
630
Перевстановити драйвера мережевого адаптера.
650
- Перевірити, чи працює «Підключення по локальній мережі».
- Проблема з мережевою картою або мережевим кабелем.
738
- Можливо, логін і пароль були вкрадені зловмисниками.
- «Підвисали» сесія. Через кілька хвилин ще раз спробувати підключитися.
752
- Некоректно налаштований локальний фаєрвол.
- Змінено атрибути доступу (міжнародний телефонний номер замість адреси VPN-сервера).
789
Відкрити параметри VPN-підключення, перейти на вкладку «Мережа» і з доступних типів VPN вибрати «Автоматично» або «Тунельний протокол точка-точка (PPTP)». Потім перепідключитися.
800
Можливо, пошкоджений кабель, роутер або маршрутизатор. Якщо вони в порядку, то потрібно перевірити наступне:
- Властивості LAN-з'єднання.Можливо, вони збилися або були видалені. Потрібно відкрити властивості VPN-підключення, вибрати «Протокол Інтернету версії 4 (TCP / IPv4)» і відкрити його властивості. Потім перевірити правильність параметрів: адреса IP, маска підмережі, шлюз. Як правило, вони вказані в договорі провайдера на підключення Інтернету. В якості альтернативи можна поставити галочку навпроти пунктів «Отримувати IP-адресу автоматично» і «Отримувати адресу DNS-сервера автоматично».
- Якщо використовується роутер або маршрутизатор, то в поле «Основний шлюз» варто 192.168.0.1 (192.168.0.1).Детальніше про це сказано в інструкції роутера. Якщо точно відомо, що у точки доступу основний шлюз 192.168.0.1 або 192.168.1.1, то адреси IP знаходяться в діапазоні від 192.168.0.100 (192.168.1.100) і вище.
- Конфлікт адрес IP (в треї на значку монітора є жовтий знак оклику).Це означає, що в локальній мережі є комп'ютер з такою ж адресою IP. Якщо роутера немає, але конфлікт є, значить, використовується не той IP адресу, яка вказана в договорі з провайдером. В цьому випадку потрібно поміняти IP адреса.
- Можливо, проблеми з маскою підмережі або DNS сервера.Вони повинні бути вказані в договорі. У тих випадках, коли використовується роутер, DNS часто збігається з основним шлюзом.
- Виключена або згоріла мережева карта.Щоб перевірити пристрій, потрібно натиснути «Пуск», вибрати інструмент «Виконати» і ввести в рядок mmc devmgmt.msc. У вікні клікнути на «Мережеві адаптери». Якщо вона вимкнена (перекреслена), то потрібно її запустити. Якщо карта не включається, значить, вона згоріла або вийшла з слота (другий варіант можливий тільки в тому випадку, якщо карта не вбудована в материнську плату). Якщо карта працює, то відключити її і запустити знову. В крайньому випадку можна видалити мережеву карту з конфігурації і натиснути на іконку «Оновити конфігурацію устаткування». Система знайде мережеву карту і встановить її.
- Неправильна адреса сервера VPN.Він повинен бути зазначений в інструкції. Якщо такої інформації немає, то потрібно звернутися в техслужб. Якщо Інтернет працює і без VPN-підключення, то зайти на сайт провайдера і знайти адресу VPN-сервера. Він може бути як літерним (vpn.lan), так і у вигляді IP-адреси. Щоб подивитися адресу VPN-сервера, потрібно відкрити властивості VPN-підключення.
- На особистому рахунку немає грошей.
Незалежно від помилки, якщо її не виходить усунути самостійно, доведеться зв'язуватися зі службою техпідтримки.
Як включити автоматичний запуск?
- Для того щоб підключення запускалося автоматично, потрібно перейти в «Панель управління» - «Мережа та інтернет» - «Мережеві підключення».
В панелі управління знайти VPN
- Знаходимо VPN, відкриваємо властивості, далі переходимо на вкладку «Параметри» і прибираємо галочки з «Відображати хід підключення», «Запитувати ім'я, пароль» і «Включати домен входу в Windows».
- Після потрібно відкрити планувальник завдань Windows. Переходимо в «Панель управління» - «Система і безпека» - «Адміністрування» - «Планувальник завдань». Або можна зайти через реєстр: Win + R, ввести рядок taskschd.msc.
Відкриваємо планувальник завдань
- У меню вибрати «Дія», потім «Створити просту задачу».

Стали буденністю. Правда, ніхто особливо не замислюється над тим, що стоїть за поняттям типу «VPN, настройка, використання і т. Д.». Більшість користувачів вважає за краще не лізти в нетрі комп'ютерної термінології і використовувати стандартні шаблони. А даремно. З знань про таких підключених можна витягти масу вигод, наприклад, збільшити трафік або швидкість підключення і т. Д. Давайте подивимося, що ж насправді являє собою підключення до віртуальної мережі на прикладі взаємодії операційних систем Windows на стаціонарному комп'ютерному терміналі і Android на мобільному девайсе.
Що таке VPN
Почнемо з того, що VPN-настройка неможлива без загального принципу розуміння суті створюваного або використовуваного підключення.
Якщо пояснювати простими словами, в такій мережі обов'язково присутній так званий маршрутизатор (той же роутер), що надає комп'ютерів або мобільних пристроїв, які намагаються підключитися до існуючої мережі, стандартні додаткові IP-адреси для доступу в «локалку» або Інтернет.
При цьому віртуальна мережа, в якій є активована настройка VPN-підключення, сприймає будь-який пристрій, до неї підключений, з присвоєнням унікального внутрішнього IP-адреси. Діапазон таких адрес становить в звичайному стандарті від нуля до значення 255.
Що найцікавіше, навіть при виході в Інтернет зовнішній IP-адреса пристрою, з якого виробляється запит, визначити не так вже й просто. На це є кілька причин, про які буде сказано нижче.
Найпростіша настройка VPN для "Андроїд"
Практично всі віртуальні мережі з використанням бездротового підключення по типу Wi-Fi працюють за одним принципом - привласнення вільних IP-адрес з наявного діапазону. Не дивно, що будь-який мобільний пристрій може бути запросто до них підключено (але тільки за умови, що воно підтримує відповідні протоколи підключення).

Втім, сьогодні будь-які смартфони або планшети на основі ОС Android мають в своєму функціоналі опцію підключення того ж Wi-Fi. Мережа визначається автоматично, якщо девайс знаходиться в зоні її покриття. Єдине, що може знадобитися, так це тільки введення пароля. Так звані «розшарені» (share) не вимагають пароля взагалі.

В даному випадку потрібно на смартфоні або планшеті зайти в основні настройки та активувати підключення Wi-Fi. Система сама визначить наявність радіомодулів на відстані 100-300 метрів від апарату (все залежить від моделі роздає маршрутизатора). Після визначення мережі відобразиться меню з усіма доступними підключеннями із зазначенням їх блокування. Якщо на мережі є значок навісного замка, вона захищена паролем (втім, в повідомленні це буде вказано спочатку). Знаєте пароль - вводите.
У мережах загального користування, де вхід за допомогою пароля не передбачений, і того простіше. Мережа визначилася? Всі. Кількома на підключення і користуємося. Як уже зрозуміло, VPN-настройка в даному випадку не потрібно взагалі. Інша справа, коли потрібно використовувати налаштування Windows або іншої операційної системи (навіть мобільного) для створення підключення або ж присвоєння комп'ютерного терміналу або ноутбука статусу роздає VPN-сервера.
Створення і в Windows
З «операційками» сімейства Windows не все так просто, як думає більшість користувачів. Звичайно, автоматичне розпізнавання мережі або підключення за допомогою Wi-Fi, ADSL або навіть прямого підключення через мережеву карту Ethernet вони виробляють (за умови наявності встановленого обладнання). Питання в іншому: якщо роздає є не роутер, а ноутбук або стаціонарний комп'ютер, як викрутитися з цієї ситуації?
Основні параметри
Тут доведеться покопатися в налаштуваннях VPN. Windows як операційна система розглядається в першу чергу.

Спочатку потрібно звернути увагу навіть не на налаштування самої системи, а на її супутні компоненти. Правда, коли Ви створюєте з'єднання або використання його по максимуму доведеться налаштовувати деякі протоколи типу TCP / IP (IPv4, IPv6).
Якщо провайдер не надає такі послуги в автоматичному режимі, доведеться виробляти настройки із зазначенням заздалегідь отриманих параметрів. Наприклад, при автопідключенні поля у властивостях інтернет-браузера для заповнення будуть неактивними (там буде стояти крапка на пункті «Отримати IP-адресу автоматично»). Саме тому не доведеться прописувати значення маски підмережі, шлюзу, DNS- або WINS-серверів вручну (тим більше це стосується серверів проксі).
налаштування роутера
Незалежно від того, чи проводиться настройка VPN ASUS-ноутбука або терміналу (втім, і будь-якого іншого пристрою), загальним є все-таки доступ в мережу.
Для правильної необхідно зайти в його власне меню. Здійснюється це за допомогою будь-якого інтернет-браузера за умови прямого підключення роутера до комп'ютера або ноутбука.

В адресному полі вводиться значення 192.168.1.1 (це відповідає більшості моделей), після чого слід активувати функцію включення (задіяння параметрів маршрутизатора в розширеному режимі). Зазвичай такий рядок виглядає як WLAN Connection Type.
Використання VPN-клієнтів
VPN-клієнти є досить специфічними програмами, що працюють за подобою анонімних проксі-серверів, які приховують дійсну IP-адреса користувача комп'ютера при доступі в локальну мережу або в Інтернет.

Власне, застосування програм такого типу зводиться практично до повного автоматизму. VPN-настройка в даному випадку, в общем-то, і не важлива, оскільки додаток саме перенаправляє запити з одного сервера (дзеркала) на інший.
Правда, з налаштуванням такого клієнта доведеться трохи повозитися, особливо якщо хочеться зробити в домашній віртуальної мережі максимум доступних підключень. Тут доведеться вибирати між програмними продуктами. І треба відзначити, що деякі програми, найменші за розміром, іноді перевершують комерційну продукцію багатьох відомих брендів, за які ще й доводиться платити (до речі, і гроші чималі).
А як же TCP / IP?
Само собою зрозуміло, що практично всі вищевказані налаштування в тій чи іншій мірі зачіпають протокол TCP / IP. На сьогоднішній день для комфортного і не придумано нічого кращого. Навіть віддалені анонімні проксі-сервери або локальні сховища даних все одно використовують ці настройки. Але з ним потрібно бути обережними.

Найкраще перед зміною параметрів звернутися до провайдера або до системного адміністратора. Але чітко потрібно пам'ятати одне: навіть при завданні значень вручну, як правило, маска підмережі має послідовність 255.255.255.0 (в може змінюватися), а всі адреси IP починаються зі значень 192.168.0.X (остання літера може мати від одного до трьох знаків ).
висновок
Втім, все це тонкощі комп'ютерних технологій. Той же самий клієнт VPN для "Андроїд" може забезпечувати зв'язок між декількома інтелектуальними пристроями. Ось тільки найбільша заковика полягає в тому, чи варто задіяти таке підключення на мобільному гаджеті.
Якщо ви помітили, особливо в технічні подробиці ми не вдавалися. Це, скоріше, описова інструкція щодо загальних понять. Але навіть той простий приклад, думається, допоможе, так би мовити, зрозуміти саму суть питання. Більш того, при його чіткому розумінні вся проблема зведеться лише до налаштувань системи, що ніяк не позначиться на конкретного користувача.
Але тут потрібно бути дуже обережним. Власне, для тих, хто не знає, що таке VPN- підключення, це мало що дасть. Для більш просунутих користувачів варто сказати, що створювати віртуальну мережу власними засобами ОС Windows не рекомендується. Можна, звичайно, використовувати початкові параметри налаштування, проте, як показує практика, краще мати в запасі якийсь додатковий клієнт, який завжди буде як козир в рукаві.
Virtual Private Network, вона ж VPN, вона ж, віртуальна приватна мережа. Фактично, в якомусь сенсі подібні мережі варто розглядати як крок назад, проте, крок вимушений і вкрай ефективний. VPN дозволяють повернутися від глобальних мереж до мереж локальних, нехай і в досить незвичайних масштабах.
VPN ж дозволяє об'єднувати розкидані по всьому світу комп'ютери в віртуальні локальні мережі при цьому, ви можете взаємодіяти з іншими членами мережі так, немов все підключені до одного маршрутизатора - грати по локальній мережі, відкривати загальні папки через «Мережеве оточення», а також друкувати на «расшаренних» принтерах. Отже, пропонуємо вам навчитися створювати VPN-мережі, підключатися до них, а також вирішувати деякі проблеми, які можуть виникнути (хоч і необов'язково) під час їх використання. Незважаючи на те, що загальний принцип завжди залишається одним і тим же, ми будемо розповідати про те, як підняти VPN на Windows 7.
створення сервера
Приступимо до створення VPN-сервера - комп'ютера, до якого будуть підключатися інші користувачі нашої віртуальної мережі. В першу чергу, нам необхідно потрапити в Центр Управління Мережами і Загальним Доступом. Для цього виконуються наступні дії:кнопка «Пуск»; "Панель управління"; «Центр управління мережами і загальним доступом».

Фото: «Центр управління мережами і загальним доступом»
Якщо в правому верхньому куті ви бачите напис «Категорія», необхідно клацнути по ній і перемкнути режим на «Великі значки» - такий режим відображення використовується в нашій інструкції.
В результаті, ви повинні побачити щось подібне:

Відображене на вашому екрані вікно дозволяє управляти практично будь-яким аспектом мережевої взаємодії вашого комп'ютера. Тут необхідно клацнути по значку «Зміна параметрів адаптера».

Фото: значок «Зміна параметрів адаптера»
Щоб приступити до створення вхідного підключення, виконайте наступні кроки:

Зараз на вашому екрані розташовано ось таке вікно, за рядом невеликих винятків.

По-перше, в списку облікових записів можуть перебувати інші пункти, а також, у вас навряд чи присутній використовувати «vpnuser», якого ми з вами зараз створимо, натиснувши на кнопку «Додати користувача».

Фото: введення даних нового користувача
Заповніть зазначені поля:«Користувач» - тут вказується логін клієнта; «Пароль» і «Підтвердження» - пароль створюваної облікового запису (значення повинні збігатися); поле «Повне ім'я» опціонально - його можна залишити порожнім, так як на функціональність воно не впливає.

Заповнивши поля, натискайте на кнопку «ОК». Якщо хочете додати ще кілька VPN-користувачів (це може бути корисно для подальшого контролю за ними) повторіть процедуру необхідну кількість разів. Коли зі створенням буде покінчено, тисніть «Далі». У наступному вікні ставимо прапорець в полі «Через Інтернет», інакше кнопка «Далі» буде недоступною. Відповідно, після прапорця тиснемо на кнопку і отримуємо наступне вікно:

Залишилося налаштувати протоколи. Відносно їх вибору - краще все залишити як є. Втім, якщо ви плануєте використовувати додатки, яким необхідна підтримка IPv6, можна встановити галочку навпроти цього протоколу, однак, в 99% випадків в цьому немає потреби.
Вкрай важливо правильно налаштувати IPv4:

Все необхідне для того, щоб в подальшому можна було знаходити підключилися. Крім того, так ви можете обмежити максимальну кількість підключилися, що буває дуже корисно. Коли закінчите, натискайте «ОК», а потім кнопку «Дозволити доступ». VPN-сервер створений. Залишилося тільки натиснути на кнопку «Закрити» і приступити до налаштування клієнтів. Також зверніть увагу на главу «Проброс портів» - це може бути корисним.

Підключення на комп'ютері
Приступаємо до налаштування клієнтських комп'ютерів. В першу чергу, вам необхідно дізнатися адресу сервера, якщо ви підключаєтеся до «саморобному» VPN-серверу, для цього необхідно зайти з нього (з сервера), наприклад, на сайт myip.ru, який чітко і ясно видасть ваш IP-адресу. Надалі рекомендуємо використовувати сервіси в дусі DynDns - щоб не витрачати час на пошук адреси.
Отже, щоб встановити VPN-підключення, здійснюємо наступний дії:

Цей клацання запустить короткий майстер підключень, на першому етапі якого вам потрібно вибрати пункт «Підключення до робочого місця» і клацнути «Далі».

Фото: пункт «Підключення до робочого місця»
Тепер вибираємо перший пункт зі списку. Про другий в 21-м столітті можете навіть і не замислюватися - він потрібен для DialUp-модемів.

Якщо ви все зробили правильно, прийшла пора вбити адресу сервера. Це може бути як IP-адреса, який ми подивилися на сервері, так і доменне ім'я, яке можна отримати через сервіси динамічних DNS.

У нашому випадку адреса вказана як 157.57.121.54, однак, в вашому випадку цифри напевно будуть інші. Поле «Ім'я местоназначенія» можете заповнювати на власний розсуд - на роботу мережі воно впливати не буде. Також, варто поставити галочку в пункті «Не підключатися зараз», щоб не витрачати час в процесі настройки.

Як тільки необхідні дані вказані, тисніть «Далі» і приступайте до заповнення полів:
- «Ім'я користувача» - тут вводиться логін, вказаний при створенні VPN-сервера;
- «Пароль» - аналогічно - вказується заданий заздалегідь пароль VPN-користувача;
- опціонально можете встановити прапорець «Запам'ятати пароль».
Залишилося натиснути на кнопку «Створити» і ваше VPN-підключення готове. Якщо сервер запущений, а ви впевнені в правильності своїх дій, можете підключати вже зараз, використовуючи кнопку «Підключитися зараз». Крім того, ви завжди можете встановити з'єднання за допомогою іконки мережі в правому нижньому кутку.

От і все. Якщо все зроблено правильно, то можете приступати до використання вашої віртуальної мережі, проте, рекомендуємо вам прочитати цю статтю до кінця - навіть якщо зараз все працює відмінно, є ризик, що проблеми рано чи пізно з'являться і краще бути до них готовим.
VPN сервер в Windows 7
В першу чергу, потрібно відзначити, що вбудований VPN-сервер в «сімці» має одну важливу і вкрай неприємне обмеження - одночасно до вашого сервера може підключитися тільки одна людина. Хочете більше - ставте Windows Server, втім, в мережі можна знайти досить ефективний патч, який знімає це прикре обмеження - після його застосування, стануть доступними кілька підключень. Крім того, іноді для повноцінної настройки необхідно провести настроювання брендмауера і прокинути порти - про це ми вам зараз і розповімо.
Відео: Створення підключення
Налаштування міжмережевих екранів
У деяких випадках підключення встановлено, а зв'язки між комп'ютерами немає. Вся справа у вбудованому файрволла (або брендмауерів) Windows.
Щоб зробити його більш дружелюбним, необхідно вказати, що ви довіряєте підключилися користувачам.
Встановлюємо з'єднання, заходимо в «Центр управління мережами» і шукаємо значок підключення. На клієнті воно називається «RAS», а на сервері - «VPN-підключення».

Клацаємо по ним на обох машинах і вибираємо «Домашня мережа».

Ось і все, на цьому ваші проблеми повинні зникнути.
кидок портів
Інша проблема полягає в тому, що домашні маршрутизатори і ADSL-модеми по-замовчуванням не відкривають необхідні для VPN порти. В такому випадку, вам доведеться зробити це вручну.

Фото: настройка переадресації портів
Відкривати порти доведеться на сервері, а вірніше, на маршрутизаторі, до якого він підключений - як це робиться, докладно описано в інструкції до вашого пристрою, ми ж лише повідомимо, що VPN-сервер «вінди» використовує порт TCP 1723. Також, якщо є така функція, вимкніть блокування GRE.
установка параметрів
Навіть коли VPN-сервер уже налаштований, ви маєте право змінювати його параметри. Щоб зробити це, відкрийте вікно «Зміна параметрів адаптери», яке ми використовували в першій частині статті, після чого клацніть по значку «Вхідні підключення» правою кнопкою і виберіть пункт «Властивості».

На вашому екрані з'явиться вікно, в якому ви можете редагувати, видаляти і додавати користувачів, а також налаштовувати параметри протоколів і діапазони IP-адрес. Іншими словами, змінювати ті параметри, які вказали при створенні з'єднання.
Увага! Ця функція повноцінно працює тільки в тому випадку, якщо з'єднання не діє - якщо до вас хтось підключений, вимкніть його, перш ніж змінювати параметри.
Помилка 807
Мережева помилка про перерване з'єднанні за номером 807 - справжній бич початківців адміністраторів. Щоб від неї позбутися (або, принаймні, з'ясувати причину її виникнення) необхідно виконати кілька кроків:

В якості додаткової міри - спробуйте налаштувати все заново.
Включення налагоджувальних логів
Іноді для отримання додаткової інформації необхідно записувати всі події сервера в зручний для читання файл. Щоб запустити цей процес, натисніть Win + R і у вікні, введіть: netsh ras set tracing * enabled.

Натисніть Enter і перейдіть в директорію Windows \ tracing, там ви знайдете кілька файлів (5 штук), в яких міститься детальна інформація про спроби підключення і переданих даних. Відкриваються вони будь-яким текстовим редактором. Відключення запису робиться аналогічної командою, однак, слово enabled потрібно замінити на disabled. VPN - відмінне рішення для цілого ряду випадків. Однак, найбільшу популярність вона набула в корпоративному середовищі. Припустимо, ви перебуваєте у відрядженні зі своїм ноутбуком, але хочете використовувати його так, немов перебуваєте в офісі. В такому випадку, VPN - саме те, що вам потрібно.

Крім того, подібне рішення часто використовується для віддаленого доступу до принтерів - незважаючи на те, що існує маса сучасних протоколів, подібне рішення все ще залишається простим і зручним.
Ну і, звичайно ж, не можна забувати про ігри - VPN-мережу значно спрощує запуск ігрових програм, призначених для роботи в локальній мережі. Природно, все це - далеко не повний список можливих застосувань VPN. Функції даного сервісу можуть стати в нагоді кожному, тому тримайте цю інструкцію напоготові.
Сьогодні розповім як налаштувати vpn з'єднання між двома комп'ютерами. Зовсім недавно відкрив для себе таку можливість. Виявляється для створення VPN з'єднання зовсім не потрібно налаштовувати VPN сервер.
Для чого мені це потрібно? Для з'єднання в єдину мережу, двох віддалених на велику відстань комп'ютерів. Відстань між ними, близько 50 км. Соответсвенно в фізичну мережу з'єднати не вийде. Як це зробити, і що для цього потрібно, читайте далі.
Давно з'явилася ідея з'єднати ці комп'ютери, але все не доходили руки. Запитайте для чого? Для перекидання між ними фотографій і особистих документів, для ігор по мережі.
Для реалізації задуманого, потрібно щоб один з комп'ютерів (той на якому буде створюватися VPN з'єднання) мав виділений IP адреса. Більше нічого не треба.
створюємо мережу
І так приступимо. Для машини на якій буде створено VPN підключення я буду використовувати свою домашню машину.
Відкрийте "Центр управління мережами ..." з "Панелі управління", в цьому вікні натисніть на "Зміна параметрів"
У вікні "Мережеві підключення" натисніть клавішу Alt, щоб відкрити кнопки меню і виберіть меню "Файл" - "Нове вхідне підключення"
 Тепер вам слід вибрати користувача, який матиме право підключення до VPN мережі. Я не став вибирати наявного користувача, а створив нового з ім'ям " vpn”
Тепер вам слід вибрати користувача, який матиме право підключення до VPN мережі. Я не став вибирати наявного користувача, а створив нового з ім'ям " vpn”
 У наступному вікні залишаємо галочку і тиснемо "Далі"
У наступному вікні залишаємо галочку і тиснемо "Далі"
 Ми залишаємо вибрані за замовчуванням протоколи і тиснемо "Дозволити доступ"
Ми залишаємо вибрані за замовчуванням протоколи і тиснемо "Дозволити доступ"
 Готово! Натискайте "Закрити"
Готово! Натискайте "Закрити"
 Тепер у вас є нове мережеве вхідне підключення
Тепер у вас є нове мережеве вхідне підключення
 Підключаємося до мережі
Підключаємося до мережі
Для підключення до створеної мережі, відкрийте на віддаленому комп'ютері "Центр управління мережами" і натисніть на "Налаштування нового підключення ..."
 У наступному вікні виберіть пункт "Підключення до робочого місця"
У наступному вікні виберіть пункт "Підключення до робочого місця"
 Тепер виберіть пункт "Використовувати моє підключення"
Тепер виберіть пункт "Використовувати моє підключення"
 У наступному вікні введіть адресу машини на якій налаштований VPN (обов'язково виділений IP, якщо машина підключена через роутер, на роутері налаштувати перекидання порту і вказати IP адреса з портом "адреса: порт")
У наступному вікні введіть адресу машини на якій налаштований VPN (обов'язково виділений IP, якщо машина підключена через роутер, на роутері налаштувати перекидання порту і вказати IP адреса з портом "адреса: порт")
 Тепер залишилося ввести логін (той який створювали для VPN підключення) і пароль, після чого натиснути "Підключити".
Тепер залишилося ввести логін (той який створювали для VPN підключення) і пароль, після чого натиснути "Підключити".
Після підключення, комп'ютери будуть бачити один одного в мережі так, як ніби вони знаходяться в одній локальній мережі.