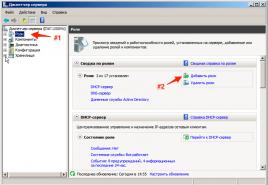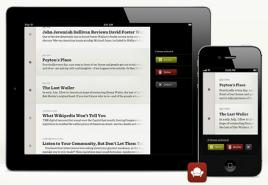Детальна інструкція по роботі з програмою tasker. Tasker - шлях до автоматизації вашого Android пристрою. Створення нового профілю
Про якому ми зараз розповімо, це те що потрібно. Програма покликана автоматизувати смартфон або планшет. Вона дозволяє налаштувати певні дії пристрою на будь-яку подію.
ПРИНЦИП РОБОТИ TASKER
Принцип роботи «Tasker» полягає в реагуванні пристрою, на якусь подію і зміна його стану або налаштувань. Для вибору подій в програмі використовуються «Профілі» (PROFILES). До «Профілю» прив'язується «Завдання» (TASKS), або кілька «Завдань», які буде виконуватися при дотриманні, прописаних в даному «Профілі» вимог, подій та ін. В «Завдання» може бути прописано як одне, так і декілька дій , які відпрацьовуються по черзі, один за одним, або відразу, або з якимось, встановлені проміжки часу (затримкою), якщо це необхідно. У програмі є величезна кількість дій, розглянути всі в даній статті ми не зможемо. Метою даної статті, є роз'яснення принципу роботи програми, а так само її можливостей. Ми опишемо, як «з нуля» почати працювати з даною програмою, як створювати «Профілі» і прив'язувати до них «Завдання».
Після установки програми, перше, що потрібно зробити- це зайти в налаштування програми і відключити режим «Beginner Mode» (так званий «режим для новачків»). Для цього потрібно натиснути «3 точки» в правому верхньому кутку екрану і вибрати пункт «Налаштування». У першій закладці «ИНТЕРФЕЙС», прибираємо галочку в пункті «Beginner Mode».

Так само, тут можна відключити анімацію, тактильне підтвердження, підказки тощо. Нас цікавить тільки перший пункт, тому що всі представлені нижче скріншоти зроблені в звичайному режимі роботи програми, і можуть відрізнятися від того, що буде відображатися у вас на екрані, якщо буде активований режим «Beginner Mode».
Щоб надалі уникнути подібного попередження:

Необхідно надати «Tasker» дозвіл в розділі налаштувань смартфона «Спеціальні можливості».
Тепер можна приступати до створення «Профілю». Для початку розглянемо створення невеликого «Профілю» (і «Завдання» до нього), вся послідовність дій буде супроводжуватися скриншотами, щоб було простіше освоїтися в програмі.
Перед створенням кожного «Профілю», буде пояснюватися його «Призначення». Наступним кроком буде «Постановка завдання», а потім, власне, «Виконання завдання», і в кінці невеликі коментарі (якщо це необхідно).
ПРОФІЛЬ №1
призначення: При фотографуванні зручно, коли яскравість максимальна, так простіше налаштовувати ISO і баланс білого, при використанні ручного режиму, так само і при перегляді фотографій, при 100% яскравості краще видно, вийшов чи кадр.
Постановка задачі:При відкритті додатків: «Галерея» і «Камера» - збільшення яскравості екрану на 100%, установка затримки дисплея на 1 хв (теж зручно, для того щоб, екран не затемнюється (вимикався) передчасно, при перегляді фотографій в галереї). При виході з вищевказаних додатків - яскравість 25%, затримка екрану - 30 секунд.
Виконання завдання:
Насамперед створюється «Профіль». У закладці «PROFILES» внизу екрану натискаємо «+».

У спадаючому меню потрібно вибрати дію, при якому має використовуватися даний «Профіль». Вибираємо «Додаток» (в нашому випадку, саме додатки активують «Профіль»: «Галерея», або «Камера»).

У списку, встановлених на смартфоні додатків, відзначаємо необхідні ( «Галерея» і «Камера»).

Вибрати можна скільки завгодно додатків (хоч все), це на ваш розсуд, але ми дотримуємося поставленого завдання, тому виділяємо 2 додатки. Натискаємо стрілочку назад «←» у верхньому лівому куті (в подальшому дана дія буде позначатися саме так).
Тепер у нас є 1 створений «Профіль», його назва «Галерея або камера».

Пізніше ми перейменуємо даний «Профіль», щоб з назви було зрозуміло, за що він відповідає (так само ми будемо поступати і з «Завданнями»). Це необхідно, щоб не плутатися між «Профіль» ( «Завданнями»), коли їх буде багато. Якщо не плануєте використовувати велику кількість «профілів» або вас влаштовує таку назву, то можете залишити так, як є.
Переходимо до створення «Завдання»
Праворуч від «Профілю» - «Галерея або камера», є пункт «Нова задача» і «+», натискаємо його.

З'явиться поле в якому потрібно додати назву створюваної «Завдання».

Введемо: «Яскравість 100». І натиснемо «галочку» (далі - «√») справа.
З'явиться вікно нової «Завдання», куди потрібно додати дії. Для додавання натискаємо «+» в нижньому правому куті.


У наступному списку «Вибір дії Екран», вибираємо: «Авторегул.яркості».

Вибираємо значення: «Вимкнути»

Додаємо сюди відключення «автояркость» на той випадок, якщо дана функція була активована, в такому випадку «Завдання» - «Яскравість 100» - не спрацює. Натискаємо «←».
Додаємо наступна дія, натиснувши: «+».

Вибираємо пункт: «Екран».


Виставляємо рівень яскравості «255» (255 - це 100%). Натискаємо «←».

Додаємо ще одну дію «+»

Натискаємо «←».
Має вийти наступне:

У даній «Задачі» у нас вийшло 3 дії.
Тепер в закладці «PROFILES» - 1 «Профіль» з 1 прив'язаною «Завданням» «на вхід» (зелена стрілочка). У закладці «TASKS» - 1 «Завдання».

«Профіль №1» - уже робочий, якщо зараз спробувати запустити додаток «Галерея», то виконуватися по порядку всі 3 дії, які ми прописали в прив'язаною «на вхід» «Задачі» - «Яскравість 100». 1. відключити автояркость екрану. 2. Включиться яскравість 100%. 3. Затримка екрану - тепер 1 хв. На цьому можна було б закінчити налагодження даного «Профілю». В такому випадку, при виході з програми «Галерея», будуть активовані ті настройки, які були, до спрацьовування цього «Профілю». Але краще, призначити «Завдання», яка буде виконуватися при деактивації даного «Профілю». Невідомо які настройки екрану були до активації «Завдання» «Яскравість 100», без призначеного завдання «на вихід», пристрій повернеться саме до них, а нам це не потрібно. Ми хочемо мати чіткі налаштування на кожному етапі роботи пристрою. Ближче до кінця цієї статті ви зрозумієте, що під цим мається на увазі.
Отже, створю нову «Завдання», назвемо її «Яскравість 25%» (надалі яскравість можна буде змінити під ваші уподобання, адже яскравість на різних пристроях відрізняється і, можливо яскравості при 25%, буде недостатньо, або навпаки, яскравість буде надлишкової) . Можна просто створити нову «Завдання» та прописати всі ті ж дії навпаки (включено, виключено), або виставити інші значення (100%, 25%), але тому що у нас в «Задачі» 3 дії (в «Профіль» і «завдання», які будуть описуватися нижче, їх буде набагато більше), то кожна дія доведеться додавати заново, вручну. Це незручно і займає певний час. Щоб прискорити процес створення «Завдання» в «TASKER» є зручна функція «Clone». З її допомогою зручно створювати копію «Завдання» (дана функція також працює з «Профіль», в подальшому, нам це стане в нагоді), змінивши її ім'я і потім поміняв значення, на необхідні. Щоб скористатися функцією «Clone», необхідно натиснути і утримувати ту «Завдання» ( «Профіль»), для якої потрібно створити копію. У нашому випадку - це «Завдання» «Яскравість 100%». Після виділення «Завдання», натискаємо «3» точки в верхньому правому куті екрану, вибираємо «Clone».

Вводимо ім'я для створюваної «Завдання» «Яскравість 25%» і натискаємо «√».

Тепер в закладці «Tasks» - дві «Завдання»

Нам потрібно поміняти дії в «Задачі» «Яскравість 25%», заходимо в неї. Видаляємо 1 пункт «Авторегул. яскравості », це нам не знадобиться (позбавляємося від роботи цього датчика, економимо батарею). Для цього натискаємо і утримуємо даний пункт, вгорі з'явиться панель з можливими діями, вибираємо «Ножиці» (видалити).

Міняємо значення в двох, що залишилися діях. Заходимо в «Яскравість дисплея», виставляємо значення 64 (це 25% яскравості - 255/100 * 25 = 63,75), натискаємо «←».

Заходимо в «Затримка дисплея», виставляємо значення 30 сек., Натискаємо «←».

Отримуємо наступне:

Натискаємо «←».
Переходимо в розділ «PROFILES». Тепер нам необхідно призначити «Завдання» «Яскравість 25%», щоб вона спрацьовувала, коли ми будемо згортати (або закривати) додатки: «Галерея» і «Камера». Для цього натискаємо і утримуємо, призначену «на вхід» «Завдання» «Яскравість 100». У меню вибираємо «Add Exit Task»
і вибираємо «Завдання» «Яскравість 25%»
Вийшло таке:
«Завдання», яка спрацьовує при запуску - зелена стрілочка, при згортанні (закриття) додатки - червона стрілочка.
Перейменуємо «Профіль». Поки у нас назву: «Галерея і камера», введемо щось більш зрозуміле, наприклад: «Яскравість MAX». Для цього натискаємо і утримуємо назву, в меню вибираємо «Ім'я».
Вводимо ім'я і натискаємо «√».
Вийшло так:
На цьому створення «Профілю №1», можна вважати завершеним, він повністю готовий до роботи. Як же перевірити працездатність створеного «Профілю»? Звертаємо «Tasker». Запускаємо програму «Камера». Яскравість екрану повинна збільшитися до максимального значення. Якщо зробити свайп вниз по екрану, то в шторці ми можемо побачити, який «Профіль» (або «Профілі») програми «Tasker», активні в даний момент (відображається ім'я активного «Профілю»), а так само переконатися, в тому, що виставлена максимальна яскравість екрану.
І навпаки, при згортанні (закриття програми), ми побачимо, що активних «профілів» немає і яскравість екрану зменшена до значення 25%, як власне і зазначено в «Задачі», яка спрацьовує при деактивації даного «Профілю».
Ми переконалися, що «Профіль» працює. Якщо у вас не спрацьовує, перевірте чи включений «Tasker» в «Спеціальних можливостях», про це ми писали на початку статті. І ще, для того, щоб робота «Tasker» була постійною і програма не закривалося через якийсь час, необхідно зробити наступне:
1. Заходимо в «Безпека» - «Додатки» - «Дозволи» - «Aвтозапуск»
2. Знаходимо додаток «Tasker», активуємо, тим самим даючи дозвіл запускатися автоматично при включенні смартфона.
3. «Безпека» - «Харчування» - «Активність додатків» - «Tasker»
Виставляємо значення «Немає обмежень»
4. «Безпека» - «Додатки» - «Дозволи» - «Інші роздільності»
Даємо всі дозволи (нам це знадобиться надалі)
Тепер робота «Tasker» не обмежуватиметься. Дані настройки підходять для будь-якої програми. Якщо, наприклад, у вас не приходять повідомлення в будь-якому месенджері, виконайте описані вище настойки для нього і ваші проблеми будуть вирішені.
Перейдемо до створення наступного «Профілю».
ПРОФІЛЬ №2
«Профіль №2» - набагато простіше і менше попереднього, але в зв'язку тим, що створення «Профілю №1» описувалося дуже докладно (припускаючи, що ви перший раз користуєтесь «Tasker») і супроводжувалося скриншотами, при створенні цього «Профілю» ( і «Завдань» до нього), буде описана «ланцюжок» (послідовність) дій (скріншотів буде набагато менше - тільки отримані результати). Так що, якщо ви щось не зрозуміли (або щось не вийшло), коду створювали «Профіль №1», краще видаліть створений «Профіль» і «Завдання» та спробуйте створити їх заново, за інструкцією. Тобто вам краще на початковій стадії розібратися з роботою програми, зрозуміти що і як в ній працює. «Профілі», описані нижче будуть набагато більше, функціональніша, ну і відповідно складніше. До того ж, «Профілі» будуть перетинатися. Цей приклад ми вам покажемо в кінці створення «Профілю №2»
призначення: При повсякденному використанні нам не потрібно, щоб був постійно включений автоповорот екрану, буває, навіть іноді дратує, коли екран змінює орієнтацію, в ті моменти, коли вам цього не хочеться. Хто того ж, як і в попередньому «Профілі», постійно задіяний датчик, негативно позначається на витраті заряду батареї. Якщо в «Профілі №1» - це був датчик освітленості, то в «Профілі №2» - датчик повороту екрану (акселерометр).
Автоповорот екрану нам стане в нагоді при фотографуванні, перегляді фотографій, це знову ж додатка «Галерея» і «Камера», але буде, так само зручно, якщо автоповорот буде включатися, при запуску таких програмах: «Браузер», відеоплеєр (нехай буде «MxPlayer» ), «YouTube». У нашому прикладі ми зупинимося на 5 додатках, ви ж можете додати в цей список скільки завгодно програм, в яких, на вашу думку, потрібен автоповорот.
Постановка задачі:При відкритті додатків: «Галерея», «Камера», «Браузер», «MxPlayer», «YouTube» - включення автоповороту екрану. При закритті (згортання) додатки - відключення.
Виконання завдання:
«PROFILES» ⇒ «+» ⇒ «Додаток» ⇒ Вибираємо 5 додатків ⇒ «←» ⇒ «Нова задача» «+» ⇒ вводимо ім'я «Завдання» - «Автоповорот ВКЛ» ⇒ «√» ⇒ «+» ⇒ «Екран» ⇒ «Поворот екрану» ⇒ «Включити» ⇒ «←» ⇒ «←».
«Профіль» і 1 «Завдання» створені. Трохи про пунктуації в «ланцюжку» дій:
«⇒» - всі дії розділені цим значком.
«√» - галочка (наприклад, при введенні імені).
«←» - «Натиснути стрілку назад» (для переходу до попереднього вікна).
«←» ⇒ «←» - натиснути стрілочку назад 2 рази.
Створюємо другу «Завдання» - «на вихід»:
Переходимо в закладку «TASKS» ⇒ вибираємо і утримуємо «Автоповорот ВКЛ» ⇒ натискаємо «3 точки» в правому верхньому кутку ⇒ «Clone» ⇒ міняємо ім'я на «Автоповорот ВИКЛ» ⇒ «√» ⇒ заходимо в «Завдання» «Автоповорот ВИКЛ» ⇒ міняємо значення на «Вимкнути» ⇒ «←» ⇒ «←».
Прикріплюємо «Завдання» «на вихід» до «Профілю»:
Переходимо в закладку «RPOFILES» ⇒ вибираємо і утримуємо «Завдання», призначену «на вхід» «Автоповорот ВКЛ» ⇒ «Add Exit Task» ⇒ вибираємо «Автоповорот ВИКЛ».
Меням назву «Профілю»:
Натискаємо і утримуємо назву «Профілю» ⇒ «Ім'я» ⇒ в поле вводимо ім'я «Автоповорот» ⇒ «√».
Другий «Профіль» готовий, для нього створені 2 «Завдання» - «на вхід» і «на вихід». Тепер у нас в закладці «PROFILES» має відображатися 2 «Профілю», в закладці «TASKS» - 4 «Завдання».
Для чого ми створили два «Профілю», замість одного? Адже можна було додати команду для включення автоповороту в «Профіль №1», і всі прописані дії виконувалися б якщо буде запущено програму «Галерея» і «Камера». Справа в тому, що максимальна яскравість екрану, нам не потрібна в трьох, з п'яти додатків в «Профілі №2», а автоповорот, потрібна у всіх п'яти. Що це означає? Тепер якщо буде запущено програму «Галерея» і «Камера», будуть спрацьовувати одночасно 2 «Профілю»: №1 і №2, тому що дані програми прописані в обох «Профіль». А ось якщо буде запущено програму: «Браузер», «MxPlayer» і «YouTube» - має використовуватися тільки «Профіль №2».
Для більшого ясності, наведемо скріншоти з активованими (і деактивувати) «Профіль». У першому випадку, при запуску «Галерея» - активні два «Профілю». У другому, при запуску «YouTube» - активний один «Профіль» (1-й скріншот в кожній зв'язці). Відповідно, при згортанні (або закриття) зазначених додатків «Профіль» ( «Профілі») деактивується і виконуються «Завдання», призначені «на вихід» ( «Автоповорот ВИКЛ» і «Яскравість 25%»), що наочно видно на 2-му скріншоті в кожній зв'язці.
При запуску «Галерея»
При запуску «YouTobe»
ПРОФІЛЬ №3
призначення: Цей «Профіль» покликаний налаштувати ваш смартфон для роботи в приміщенні. Основним критерієм тут буде підключення до певної мережі Wi-Fi. Принцип простий, якщо підключені до Wi-Fi - знаходимося в приміщенні, якщо не підключені - значить на вулиці (так найчастіше і буває).
Постановка задачі:(Для зручності розіб'ємо завдання на пункти)
1. Оскільки ми знаходимося в приміщенні, зменшуємо яскравість екрану, нехай буде на рівні 100 з 255, приблизно 40%, потім можете поміняти дане значення, відповідно до ваших вподобань.
2. Нам, швидше за все, не потрібен віброрежим, з огляду на те, що телефон лежить не в кишені, а на столі (якщо у вас по-іншому, пропускаємо).
3. Гучність дзвінка нижче, ніж на вулиці, наприклад - 10 з 15.
4. Гучність повідомлень - 10.
5. Запуск, будь-якого внутрішнього чату, який працює, тільки всередині мережі підприємства, нехай буде додаток - jTalkmod (якщо не потрібно, пропускаємо).
6. Відключення передачі даних по мобільній мережі (навіщо нам використання даної мережі, якщо ми підключені до мережі Wi-Fi). Відключення даного модуля, знову ж позитивно позначається на витраті заряду батареї.
7. Сюди можна додати (тому що ми підключені до Wi-Fi), включення синхронізації, але це за бажанням (додамо сюди цей пункт, для прикладу).
8. Зміна шпалер на світліші при активації, при виході міняти на темні (теж для прикладу, щоб розуміти можливості і функціонал «Tasker»). Чому темні шпалери при виході? На вулиці в сонячну погоду, інформація краще видно на екрані, якщо встановлено темний фон.
9. Висновок повідомлення на екрані, що «Профіль» активований.
Виконання завдання:
«PROFILES» ⇒ «+» ⇒ «Стан» ⇒ «Мережа» ⇒ «Підключено до Wifi мережі» ⇒ натискаємо значок «лупа» в рядку «SSID», вибираємо назву мережі (або декількох) з доступних, або вписуємо вручну ⇒ «← »⇒« Нова задача + »⇒ вводимо ім'я« Wifi ВКЛ »⇒« √ »
1. «+» ⇒ «Екран» ⇒ «Яскравість дисплея» ⇒ виставляємо рівень «100» ⇒ «←».
2. «+» ⇒ «Аудіо» ⇒ «Вибр. при дзвінку »⇒« Вимкнути »⇒« ← ».
3. «+» ⇒ «Аудіо» ⇒ «Гучність дзвінка» ⇒ виставляємо рівень «10» ⇒ «←».
4. «+» ⇒ «Аудіо» ⇒ «Гучність повідомлень» ⇒ виставляємо рівень «10» ⇒ «←».
5. «+» ⇒ «Програми.» ⇒ «Запустити програму» ⇒ вибираємо «jTalkback» ⇒ «←».
6. «+» ⇒ «Мережа» ⇒ «Доступ до моб. даними »⇒« Вимкнути »⇒« ← ».
7. «+» ⇒ «Мережа» ⇒ «Авто синхрон.» ⇒ «Включити» ⇒ «←».
9. «+» ⇒ «Сигнал» ⇒ «Екстра. повідомлення »⇒ вводимо текст повідомлення ⇒« ← »⇒« ← ».
Створюємо «Завдання» - «Wifi ВИКЛ» за допомогою команди «Clone», міняємо в ній значення:
1. «+» ⇒ «Екран» ⇒ «Яскравість дисплея» ⇒ «255» ⇒ «←».
2. «+» ⇒ «Аудіо» ⇒ «Вибр. при дзвінку »⇒« Включити »⇒« ← ».
3. «+» ⇒ «Аудіо» ⇒ «Гучність дзвінка» ⇒ «15» ⇒ «←».
4. «+» ⇒ «Аудіо» ⇒ «Гучність повідомлень» ⇒ «15» ⇒ «←».
5. Видаляємо це пункт
6. «+» ⇒ «Мережа» ⇒ «Доступ до моб. даними »⇒« Включити »⇒« ← ».
7. «+» ⇒ «Мережа» ⇒ «Авто синхрон.» ⇒ «Вимкнути» ⇒ «←».
8. «+» ⇒ «Екран» ⇒ «Фонове изображ.» ⇒ вибираємо картинку з «Галереї» ⇒ «←».
9. «+» ⇒ «Програми.» ⇒ «Зупинити додаток» ⇒ вибираємо «jTalkback», ставимо галочку «use root» ⇒ «←». (Функція «Зупинити додаток» працює тільки при наявності)
10. «+» ⇒ «Мережа» ⇒ «Змінити статус Wifi» ⇒ «Відключити» ⇒ «←».
11. «+» ⇒ «Сигнал» ⇒ «Екстра. повідомлення »⇒ вводимо текст повідомлення ⇒« ← ».
У «Задачі» «Wifi ВИКЛ» у нас вийшло на один пункт більше (1 - видалили, 2 - додали). У 9-му пункті - завершили роботу програми, тому що дане додаток працює тільки при підключенні до певної мережі Wi-Fi (у внутрішній мережі підприємства). У 10-му пункті ми вимкнули мережу Wi-Fi. Для чого нам тримати цей модуль включеним, який постійно опитує мережу і шукає доступні мережі для підключення (пам'ятаємо про батарею).
В даному «Профілі» при створенні «Завдань» (п.п. 9, 11) ми додавали висновок повідомлення на екрані при спрацьовуванні (відключенні) «Профілю». Далі ми цей пункт прописувати не будемо. Якщо вам подобається ця функція, просто додайте її останнім пунктом в створюваних «завдання».
Щоб смартфон розумів, коли ви на вулиці, а коли в приміщенні, потрібно прописати в будь-якому «Профілі» всі Wi-Fi мережі, якими ви користуєтеся. Це може бути як один «Профіль», так і кілька. Наприклад, ви можете створити схожий «Профіль» для будинку, прописавши туди домашню мережу і необхідні дії. Або ж створити один єдиний «Профіль» з назвою «Wi-Fi», в якому будуть перераховані всі використовувані мережі, якщо перелік виконуваних дій буде одним і тим же.
ПРОФІЛЬ №4
призначення: Автоматичне включення модуля GPS, при запуску певних програм. Для роботи цього «Профілю» потрібні Root - права, а також «плагін» для «Tasker» - « Secure Setting«.
Постановка задачі:Виберемо програми для яких потрібне визначення розташування. Нехай це будуть: «Карти», «RuTaxi», «Navitel». При запуску даних додатків, GPS - активується, при виході - вимикається.
Виконання завдання:
Створюємо «Профіль»:
«+» ⇒ «Додаток» ⇒ вибираємо додатки ⇒ «←».
Створюємо «Завдання» - «на вхід»:
«Нова задача» ⇒ вводимо ім'я ⇒ «√» ⇒ «+» ⇒ «Плагін» ⇒ «Secure Settings» ⇒ «Конфігурація» ⇒ «System + Actions» ⇒ «GPS» ⇒ «Включити» ⇒ «←» ⇒ «←».
Створюємо «Завдання» - «на вихід»:
«Нова задача» ⇒ вводимо ім'я ⇒ «√» ⇒ «+» ⇒ «Плагін» ⇒ «Secure Settings» ⇒ «Конфігурація» ⇒ «System + Actions» ⇒ «GPS» ⇒ «Вимкнути» ⇒ «←» ⇒ «←».
ПРОФІЛЬ №5
Перейдемо до створення більш складних «профілів».
Розглянемо «Профіль», для виконання якого необхідно дотримуватися кілька умов. Для прикладу створимо «Профіль», в якому буде регулюватися яскравість екрану залежно від часу доби і для режиму «На вулиці».
Для визначення, що ми знаходимося поза приміщенням використовуємо ті ж кошти, що і раніше, а саме, чи підключений смартфон до будь-якої мережі Wi-Fi чи ні. Тільки тут ми використовуємо не конкретні підключення до певних мереж, а просто - є з'єднання чи ні, не важливо до якої мережі Wi-Fi. Другим критерієм, при якому буде спрацьовувати даний «Профіль», буде встановлений інтервал часу, вказаний нами. Потрібно розуміти, що цей «Профіль» має використовуватися, тільки в тому випадку, якщо будуть дотримані обидві умови. Після створення «Профілю», ви зрозумієте, що ми маємо на увазі.
призначення: При знаходженні на вулиці в денний час доби - максимальна яскравість екрану, у вечірній час і вночі - (нехай буде) 30%.
Постановка задачі:Якщо ми не підключені до мережі Wi-Fi, а так само в інтервалі часу з 8.00 до 16.00 (час можете підлаштувати під себе, просто зараз темніє рано, тому вибрано значення 16.00, влітку - ситуація інша, можна підправити в подальшому). - яскравість підсвічування екрану - 100%. Якщо не дотримується хоча б одна умова «Профіль» деактивується і виставляє значення яскравості - 30%. Тобто якщо ми підключаємося до мережі Wi-Fi і в інтервалі часу 16.01 до 7.59 - цей «Профіль» відключається або ж просто не спрацьовує.
Виконання завдання:
«PROFILES» ⇒ «+» ⇒ «Стан» ⇒ «Мережа» ⇒ «Підключено до Wifi мережі» ⇒ ставимо галочку внизу, в пункті «Якщо не» ⇒ «←» ⇒ «Нова задача +» ⇒ вводимо ім'я «Вулиця день» ⇒ «←»
«+» ⇒ «Екран» ⇒ «Яскравість дисплея» ⇒ «Конфігурація» ⇒ рівень «255» ⇒ «←» ⇒ «←».
Створюємо «Clone» «Завдання» «Вулиця день», називаємо її «Вулиця ніч». Міняємо значення яскравості на «77» (30%). Додаємо до «Профілю» «Завдання» «на вихід» - «Вулиця ніч».
Додаємо ще одна умова для спрацьовування «Профілю», для цього натискаємо і утримуємо перша умова, в меню вибираємо пункт «Додати +», вибираємо «Час» і виставляємо значення від: 8:00, до: 16:00 «←».
Наведемо приклад скріншота, на якому видно, що у «Профілю» тепер 2 умови:
Як ми бачимо, ім'я «Профілю», вийшло дуже довге і не інформативне, міняємо його назву, наприклад на: «Вулиця день».
Тепер подивимося на даний час в смартфоні 14.31. Дане час потрапляє в діапазон, який ми визначили (з 8.00 до 16.00). Тому ця умова підсвічується зеленим, тому що дотримується. А друга умова підсвічено сірим - не дотримано, з огляду на те, що в даний момент підключений Wi-Fi. Спробуємо відключити Wi-Fi.
Тепер видно, що дотримуються обидві умови (підсвічується зеленим), тому «Профіль» активізувався (теж підсвічується зеленим).
Тепер ви знаєте як створювати «Профілі» з декількома умовами. Справедливості заради зазначимо, що умов в «Профілі» може бути скільки завгодно, тобто можна придумати і створити абсолютно божевільний «Профіль» з величезною кількістю умов і спрацьовувати він буде, тільки в тому випадку, якщо всі вони будуть виконуватися. Але, як показує практика, краще створити кілька «профілів» з одним або декількома умовами (нехай вони навіть будуть перетинатися (виконуватися разом)), ніж один «Профіль» з великою їх кількістю. З кількома простими «Профіль» простіше розібратися, якщо, раптом щось не спрацьовує або спрацьовує, але не так, як би вам цього хотілося.
ПРОФІЛЬ №6
Давайте для прикладу створимо «Профіль», схожий на попередній, тільки в даному випадку ми налаштуємо «нічний режим», в тому випадку коли ви знаходитесь вдома. Варіантів може бути кілька. Вночі, коли ви спите, можна вимкнути гучність дзвінка та тонів оповіщень, залишити тільки віброрежим (або теж вимкнути), а можна і зовсім включити «Режим польоту», тим самим відключити всі мережі (телефон буде «поза зоною дії мережі»), телефонні дзвінки , СМС та інших відповідних записах приходити не будуть. Якщо вас не турбує, що хтось не зможе до вас додзвонитися в нічний час, то це оптимальний варіант, до того ж в такому випадку витрата батареї буде мінімальний.
Для чого ми беремо однією з умов для даного «Профілю» - знаходження будинку. Просто якщо ви не вдома, значить ви перебуваєте «в русі», на роботі, на вечірці, та де завгодно, одним словом не спите, а значить вам, швидше за все, не потрібно відключати гучність або телефон. Він вам потрібен в робочому стані. При активації даного «Профілю» просто за часом, ви можете не помітити, що телефон відключився і пропустити важливий дзвінок або повідомлення.
призначення: При знаходженні будинку відключення гучності дзвінка і повідомлень, включення (або відключення) віброрежиму або активація «Режиму польоту» (на ваш розсуд) з 22.00 до 7.00, зменшення яскравості екрану до 10% (вночі цього цілком достатньо, якщо немає поставте своє значення) .
Постановка задачі:Якщо ми не підключені до мережі Wi-Fi (домашньої), а так само в інтервалі часу з 22.00 до 7.00 - гучність дзвінка та тонів оповіщень «0», віброрежим - активований, (або «Режим польоту»), яскравість підсвічування екрану - 10% .
Виконання завдання:
Почнемо з установки «Режиму польоту» (якщо вас цей варіант влаштовує, то на ньому і зупиніться). Необхідні Root - права і плагін « Secure Setting«.
«PROFILES» ⇒ «+» ⇒ «Стан» ⇒ «Мережа» ⇒ «Підключено до Wifi мережі» ⇒ Вибираємо мережу ⇒ «←» ⇒ «Нова задача +» ⇒ вводимо ім'я «Ніч» ⇒ «←».
«+» ⇒ «Плагін» ⇒ «Secure Settings» ⇒ «Root Action» ⇒ «Airplane Mode» ⇒ «On» ⇒ «←».
«+» ⇒ «Екран» ⇒ «Яскравість дисплея» ⇒ «Конфігурація» ⇒ рівень «25» ⇒ «←» ⇒ «←».
Робимо «Clone» для «Завдання» «Ніч», міняємо ім'я, наприклад: «День». Змінюємо значення на «Off» і виставляємо необхідну яскравість. Встановлює «Завдання» «День» - «на вихід».
Додаємо ще одна умова для спрацьовування «Профілю», для цього натискаємо і утримуємо його назву, вибираємо пункт «Додати +», вибираємо час виставляємо значення від: 22.00, до: 7:00 «←».
Якщо ж вам необхідно, щоб телефон був «на зв'язку», тоді не включаємо «Режим польоту», а включаємо віброрежим. (Не вібрацію при дзвінку, а саме режим). В такому випадку автоматично відключається гучність всіх повідомлень, залишається тільки вібро.
«+» ⇒ «Аудіо» ⇒ «Vibrate mode» ⇒ «Увімкнути» ⇒ «←».
Налаштування яскравості - як в прикладі вище.
«Завдання» «на вихід» робимо за аналогією, мене значення на протилежні.
Відключення всіх повідомлень, включаючи вібрацію. Можна задати значення «0», таким параметрам як: «вібрація при дзвінку», «гучність дзвінка», «гучність повідомлень». Але є спосіб простіше, в одну дію, активувати режим «Не турбувати».
«+» ⇒ «Аудіо» ⇒ «Do Not Disturb» ⇒ «Все» ⇒ «←».
Решта дії ті ж самі.
ПРОФІЛЬ №7
призначення: Створимо ще один невеличкий «Профіль», який буде активувати режим керування живленням, коли екран смартфона вимкнений.
Постановка задачі:При відключенні (блокування) екрана включати режим «Battery saver». При розблокуванні екрану - перехід в нормальний режим.
Виконання завдання:
«PROFILES» ⇒ «+» ⇒ «Подія» ⇒ «Екран» ⇒ «Екран погашений» ⇒ «Пріоритет» - «Нормальний» ⇒ «←» ⇒ «Нова задача +» ⇒ вводимо ім'я «Battery saver» ⇒ «←».
«+» ⇒ «Система» ⇒ «Power mode» ⇒ «Режим» - «Battery saver» ⇒ «←».
У даній ситуації «Завдання» «на вихід» створювати не потрібно (та й не вийде цього зробити), просто при розблокуванні екрану, режим «Battery saver» - буде відключатися.
ПРОФІЛЬ №8
призначення: «Профіль», який дозволить значно знизити витрату заряду батареї, знову ж таки, при вимкненому екрані.
Постановка задачі:При відключенні (блокування) екрана перемикати режим роботи SIM - карти в режим 2G. Як відомо, в такому режимі, споживання енергії значно нижче, ніж при використанні 3G, не кажучи вже про 4G (LTE). Так, не зайвим буде сюди додати умова, в якому прописано, що ми, в даний момент, не підключені до мережі Wi-Fi. Якщо ви пам'ятаєте, в одному з попередніх «профілів», ми прописували відключення передачі даних по мобільній мережі, при активному Wi-Fi з'єднання, так що перемикати режим роботи СІМ - карти в режим 2G - робити не потрібно, якщо ви на Wi-Fi . Справа в тому, що при переході з 3G (LTE) на 2G і назад, СІМ - карта відключається на кілька секунд, з огляду на те, що реєструється в іншій мережі. Це невелика незручність, але плюсів в даному випадку більше (економія батареї), ніж мінусів. При розблокуванні екрану - перехід в нормальний режим роботи SIM - карти.
Виконання завдання:
«PROFILES» ⇒ «+» ⇒ «Подія» ⇒ «Екран» ⇒ «Екран погашений» ⇒ «Пріоритет» - «Нормальний» ⇒ «←» ⇒ «Нова задача +» ⇒ вводимо ім'я «2G ВКЛ.» ⇒ «←».
«+» ⇒ «Мережа» ⇒ «Моб. дані 2G / 3G »⇒« Режим »-« Тільки 2G »⇒« ← ».
Додаємо ще одна умова для спрацьовування «Профілю»:
«Додати +» ⇒ «Стан» ⇒ «Мережа» ⇒ «Підключено до Wifi мережі» ⇒ ставимо галочку внизу «Якщо не».
Створюємо «Завдання» «на вихід», робимо «Clone» «Завдання» «2G Увімкнути» - називаємо «2G Увімкнути», міняємо значення на «Тільки 3G».
ПРОФІЛЬ №9
Створимо «Профіль» для тих, хто любить слухати музику в навушниках.
призначення: При підключенні навушників - запускати аудіо плеєр.
Постановка задачі:Все зрозуміло з призначення.
Виконання завдання:
«PROFILES» ⇒ «+» ⇒ «Стан» ⇒ «Апаратура» ⇒ «Навушники підключені» ⇒ «Тип» - «Будь-які» ⇒ «←» ⇒ «Нова задача +» ⇒ вводимо ім'я «Music ON» ⇒ «←».
«+» ⇒ «Програми.» ⇒ «Запустити програму» ⇒ Вибираємо ваш улюблений програвач ⇒ «←».
Тепер при підключенні навушників в роз'єм 3,5 мм - буде запускатися обраний вами аудіо плеєр, і в залежності від його налаштувань, може автоматично запускатися відтворення музики зі списку відтворення.
При бажанні, можете додати «Завдання» «на вихід», яка буде закриватися програвач (в одному з «профілів» ми описували як це робиться), якщо вдернуть навушники.
ПРОФІЛЬ №10
Ну і, мабуть, останній «Профиль» в цій статті.
призначення: Під час зарядки акумулятора на 100% - висновок звукового або вібро повідомлення.
Виконання завдання:
«PROFILES» ⇒ «+» ⇒ «Подія» ⇒ «Зарядка» ⇒ «акумулятор. заряжент »⇒« Пріоритет »-« Нормальний »⇒« ← »⇒« Нова задача + »⇒ вводимо ім'я« АКБ 100% »⇒« ← ».
Для повідомлення звуком робимо так:
«+» ⇒ «Медіа» ⇒ «Play Ringtone» ⇒ «Тип» - «Повідомлення» ⇒ вибираємо звуковий файл, натиснувши «лупу» ⇒ «Потік» - «Повідомлення ⇒« ← ».
Для повідомлення вібрацією:
«+» ⇒ «Сигнал» ⇒ «Вібрація» ⇒ виставляємо тривалість вібрації ⇒ «←».
Щоб вібрація відрізнялася від звичайного вібро, при отриманні повідомлення, можна зробити так:
В такому випадку ви отримаєте 4 коротких і 1 довге вібро з інтервалом в 300 Мсек.
ВИСНОВОК
Дочитавши цю статтю до кінця, ви повинні були зрозуміти, для чого потрібна програма «Tasker», її потенціал і можливості. З огляду на те, що ми описали тільки деякі можливості, найменшу їх частину, уявіть, як ви зможете налаштувати цю програму «під себе», трохи включивши уяву, проаналізувавши ті повсякденні дії зі смартфоном, які ви робите, витративши небагато часу на освоєння (хоча після цієї статті, ми вважаємо, що у вас, все повинно вийти) і створення власних «профілів», смартфон, в подальшому, буде виконувати більшість рутинних дій в автоматичному режимі. При використанні «Tasker», смартфон перестає бути просто смартфоном, його функціонал тепер не обмежується тільки дзвінками, серфінгом в інтернет і повідомленнями в месенджерах. Смартфон - став розумнішим, він тепер більш самостійний, готовий «передбачати» ваші думки і адекватно на них реагувати. Що не маловажно, тепер він став ще і менш «ненажерливим», тепер заряду батареї вам буде вистачати на довше. Для багатьох, найімовірніше, це актуально, навіть з огляду на, що в сучасних смартфонах стали встановлювати більш ємкі акумулятори та роботи від одного заряду, легко вистачає на добу. Але навіщо обмежуватися цілодобово?
Думаємо, що такий варіант є кращим. Звичайно досягти такого результату тільки за допомогою «Tasker» у вас навряд чи вийде. Тут важливо, як налаштований смартфон в цілому, про це ми писали в одній з наших. Також, найближчим часом, буде ще одна стаття про тонкі настройки MIUI з використанням Root - прав.
Не бійтеся експериментувати. Навіть якщо створений «Профіль» працює не коректно або є не до кінця закінченим (або він просто тимчасово не потрібний), його завжди можна просто вимкнути (перемикач праворуч від «Профілю»), щоб система на нього не реагувала, і повернутися до нього в надалі, внісши необхідні корективи.
Як ми відзначали по ходу статті, для деяких функцій «Tasker» необхідні Root - права. При їх наявності функціонал програми стає більше. Як отримати ці права ми вже пояснювали, є кілька варіантів: і.
Також, і без того великий функціонал, розширюється за допомогою плагінів. Деякі з них ми згадали в статті. Плагінів для «Tasker» - величезна кількість, ми не будемо детально тут на цьому зупинятися. Опис більшості з них (а так само завантажити їх, як власне і сам «Tasker»), ви можете знайти на сайті 4PDAв розділі «Plug-ins - плагіни для Таскер».
Тут же (в розділі «МРП - місцеві рішення (приклади)»), ви можете знайти приклади готових «профілів» від користувачів 4PDA. Деякі з них навіть можна скачати у форматі XML і імпортувати в «Tasker» (така функція є - «Import»), це позбавить вас від створення «Профілю» вручну. Поділиться своїми «Профіль» ви можете за допомогою функції «Export».
на сайті програми «Tasker», Теж можна знайти готові рішення, єдине, що сайт англомовний, але є ж онлайн - перекладачі, якщо вам це необхідно.
P.S. Залежно від версії Android, встановленої в вашому смартфоні, найменування Доступні опції можуть відрізнятися. Деякі з них, можуть бути не доступні для використання.
Бажаємо всім удачі з освоєнням програми «Tasker» !!!
«А чи є в iOS щось подібне Tasker?» - найчастіше це питання зводить нанівець будь-які суперечки про мобільних операційних системах. Ні в iOS, ні в Windows Mobile немає інструменту, навіть здалеку нагадує це додаток. Для багатьох просунутих користувачів Tasker вже давно став інструментом з розряду must have, здатним замінити десятки платних додатків. Йому присвячені цілі сайти і форуми, але в нашому журналі про Tasker писали всього один раз.
Що таке Tasker? Це інструмент автоматизації смартфона, що дозволяє запрограмувати реакцію пристрою на ту чи іншу системне і не дуже подія. Tasker, наприклад, може відреагувати на переворот смартфона екраном вниз і у відповідь відключити звук. Він може спрацювати в момент падіння рівня заряду батареї до 30% і перевести смартфон в режим 2G. За допомогою Tasker можна запрограмувати включення GPS у відповідь на запуск програми Google Maps або включення режиму польоту ночами.
Практично будь-яке системне подія, пов'язана з сенсорами або станом пристрою, може бути використано Tasker для запуску тієї або іншої дії, додатки, виведення на екран інформації або генерації діалогових вікон з різними елементами управління. За рівнем можливостей Tasker вже перетворився на повноцінну візуальне середовище програмування, яка може бути розширена за рахунок численних плагінів, доступних в маркеті.
Хочеш створити свої власні голосові команди? Немає проблем, в маркеті є плагін AutoVoice. Потрібна можливість автоматичного віддаленого управління іншим пристроєм або ПК? Для цього є AutoRemote. А як щодо доступу до низькорівневих налаштувань Android? До твоїх послуг Secure Settings.
Як працює Tasker
Як я вже сказав раніше, принцип роботи Tasker заснований на реакції на певні події і зміни стану смартфона. У термінології Tasker вони називаються контекстом. До контексту можна прив'язати ту чи іншу задачу, яка складається з одного або декількох дій. Дією може бути що завгодно, від запуску додатка до зміни певних параметрів. У тому випадку, якщо мова йде про тривалий контексті (з дев'ятої ранку до п'ятої вечора, місце розташування та інше), а не одиночному подію (запуск програми, наприклад) може існувати також і «вихідна задача», яка спрацює після завершення контексту.
Разом зв'язка з контексту, завдання та послідовності дій називається профілем. Відразу після запуску Tasker запропонує створити перший профіль - натиснути «плюс» внизу екрану і вибрати потрібну подію або контекст (наприклад, час). Далі він запропонує прив'язати до нього завдання, дати їй ім'я і визначити потрібні дії. Після визначення дій профіль стане активним. У будь-який час ти зможеш експортувати профіль і викласти в мережу, щоб інші змогли використати його.
Крім профілів, контекстів і завдань, в Tasker є поняття «сцена». Це свого роду заскріптованних діалогові вікна з кнопками, слайдерами і іншими елементами інтерфейсу Android. Сцену можна створити за допомогою візуального редактора, розташованого на третій вкладці головного екрану Tasker, а потім зв'язати з контекстами і завданнями, отримавши таким чином майже повноцінне додаток. За допомогою Tasker App Factory його можна упакувати в APK-пакет і викласти в Google Play.
Набір вбудованих в Tasker дій можна істотно розширити за допомогою сторонніх плагінів, які у величезній кількості доступні в Google Play. Про деякі з них я вже сказав вище, інші ми розглянемо пізніше. Модулі Tasker є в комплекті багатьох відомих додатків, так що їх теж можна автоматизувати. Зокрема, Tasker здатний управляти такими додатками, як Screen Filter, Rsync Backup, Folder Sync, DashClock.
Як працює Tasker?
У своїй роботі Tasker використовує дві ключові особливості Android: обмін повідомленнями і відкритий характер ОС. На відміну від багатьох інших ОС компоненти Android майже не пов'язані один з одним і для спілкування використовують систему повідомлень. Повідомлення можуть як призначатися окремо взятому з додатком / класу, так і мати широкомовний характер (broadcastIntent), що дозволяє прийняти їх будь-кому встановленої програми.
Широкомовні повідомлення використовуються в Android в тому числі для таких завдань, як повідомлення додатків про системні події: низький рівень заряду батареї, включення / відключення GPS, отримання SMS і так далі. Спочатку все це було придумано для більш злагодженої роботи системи і сторонніх додатків, але Tasker використовує такі повідомлення для реалізації ідеї «контексту».
Крім цього, Android досить відкритий для сторонніх додатків, дозволяючи їм в тому числі управляти яскравістю дисплея, включати ті чи інші настройки, самостійно запускати програми та багато іншого. Ця особливість ОС дозволяє Tasker реалізувати ідею «завдань» і «дій», а разом з концепцією «контекстів» вони утворюють «профілі», тобто набори дій, які виконуються у відповідь на системне подія.
В iOS і Windows Phone аналог Tasker не може існувати через малу обізнаності додатків про системні події і серйозних обмежень на управління системою з сторонніх додатків.
Must have профілі
Почнемо з найпростіших, але часто життєво необхідних профілів. Створити їх можна за кілька секунд, а користі буде багато. Ось ті, що в різний час так чи інакше використав я.
- За рівнем можливостей Tasker вже перетворився на повноцінну візуальне середовище програмування
- За допомогою Tasker App Factory профілі можна упакувати в APK-пакет і викласти в Google Play
- Існують десятки змінних, які дозволяють отримати різну інформацію, починаючи від статусу Bluetooth і закінчуючи поточної частотою роботи процесора
управління помахом
У деяких фірмових прошивках вже є функція управління помахом, яка дозволяє перемикати композиції або відповідати на дзвінок, струснувши смартфон. Само собою, схожу функціональність можна повторити і з допомогою Tasker. Ось алгоритм настройки:
Контекст: Подія -> Sensor -> Shake -> Axis: Left-Right Задача: Екран -> Блокувати
Це опис профілю, який буде відключати екран після тряски смартфона в руці вліво-вправо (Axis: Left-Right). Як завдання можна прив'язати і будь-які інші доступні в Tasker дії. Наприклад, «Аудіо -> Гучний зв'язок» або «Телефон -> Почати розмову». Можна також налаштувати запуск програми за допомогою «Додаток -> Запустити програму».
Функція переходу в режим польоту ночами
Немає ніякого сенсу тримати смартфон включеним вночі. З іншого боку, автоматичне включення вранці налаштувати теж не можна (така функція є тільки в китайських смартфонах), але можна ставити на ніч режим польоту. Щоб виконати таке з допомогою Tasker, доведеться встановити плагін Secure Settigs (починаючи з Android 4.2 Google заблокувала можливість управляти режимом польоту стороннім додаткам), а далі налаштувати профіль таким чином:
Контекст: Час -> з 1:00 до 7:00 Задача: Плагін -> Secure Settings -> Root Actions -> Airplane Mode
Для вибору дії в самому плагін слід натиснути на значок олівця поруч з написом «Конфігурація». Замість режиму польоту можна використовувати «Аудіо -> Режим тиші» для включення беззвучний режим.
Запуск плеєра при підключенні навушників
Один з найпопулярніших профілів. конфігурація:
Контекст: Стан -> Апаратура -> Навушники підключені Задача: Додаток -> Запустити програму -> Вибираємо потрібний плеєр
Також в задачу можна додати додаткову дію, регулює гучність (Аудіо -> Гучність відтворення).
управління яскравістю
На окремих пристроях, які не часто виносиш на вулицю (наприклад, планшетах), яскравість зручніше регулювати вручну. А ще зручніше за допомогою Tasker. На моєму планшеті, наприклад, є два профілі:
Контекст: Час -> з 9:00 до 20:00 Завдання: Екран -> Яскравість дисплея -> 100 Контекст: Час -> з 20:01 до 8:59 Задача: Екран -> Яскравість дисплея -> 0
У денний час доби яскравість встановлюється на третину від максимальної (максимальна - це 255), в решту часу - на мінімум. Природно, автоматичне керування яскравістю слід відключити.
Запуск USB-тізерінга при підключенні до ПК
Ідеальний варіант для тих, хто часто проводить час поза домом з ноутбуком за плечем. Дуже простий і корисний профіль:
Контекст: Стан -> Підключено по USB Задача: Мережа -> Інтернет по USB 
Збереження енергії при досягненні 30-процентного рівня заряду батареї
Чесно кажучи, я не прихильник таких методів енергозбереження, але багатьом, як то кажуть, подобається. Сенс в тому, щоб змусити смартфон автоматично відключати 3G, GPS, Wi-Fi і встановлювати мінімальну яскравість дисплея при досягненні критичного рівня заряду.
Контекст: Стан -> Рівень зарядки -> від 0 до 30 Завдання: Екран -> Яскравість дисплея -> 0 Мережа -> Моб. дані -> Тільки 2G Мережа -> Статус Wi-Fi -> Вимкнути Плагін -> Secure Settings -> System + Actions -> GPS -> Off 
Автоматизація в залежності від місця розташування
Очевидно, що в залежності від твого місця розташування смартфон повинен діяти по-різному. Наприклад, поза домом повинен бути включений пін на екрані блокування і GPS, в той час як Wi-Fi можна відключити. Будинки пін блокування не потрібен, зате потрібен Wi-Fi і висока гучність дзвінка (щоб ти зміг почути смартфон, підключений до зарядник, перебуваючи на кухні). На роботі / навчанні краще включити режим вібрації, а в деяких випадках налаштувати автоматичний відповідь на SMS.
Tasker має в своєму розпорядженні кілька способів визначення місцеположення. Це інформація від супутників GPS, інформація від стільникових веж, факт підключення до Wi-Fi-мережі з певним ім'ям або навіть знаходження поруч з такою Wi-Fi-мережею. Найбільш економічний і універсальний з них - це інформація від вишок, однак при не дуже щільному покритті мережі вони можуть давати неточну інформацію з розкидом в кілька кілометрів. В цьому випадку краще застосовувати орієнтування по Wi-Fi-мереж. Навіть в постійно включеному стані Wi-Fi набагато економічніше модуля GPS, який не зможе заснути, якщо його буде постійно смикати Tasker.
Контекст: стан -> мережа -> підключено до Wi-Fi-мережі -> ім'я мережі Задача: Аудіо -> Гучність дзвінка -> 7 Мережа -> Автосинхронизация -> Вимкнути Плагін -> Secure Settings -> System + Actions -> GPS -> Off Плагін -> Secure Settings -> Root Actions -> Wireless ADB -> On Плагін -> Secure Settings -> Dev Admin Actions -> Password / Pin -> Disabled
Що робить цей профіль: встановлює максимальну гучність дзвінка, відключає автосінхронізаціі (навіщо отримувати повідомлення про листи будинку?), Відключає GPS, включає ADB по Wi-Fi (для управління смартфоном з ПК) і відключає пін-код. Наступний профіль для вулиці:
Контекст: стан -> мережа -> підключено до Wi-Fi-мережі -> «якщо не" Завдання: Аудіо -> Гучність дзвінка -> 4 Мережа -> Автосинхронизация -> Активувати Плагін -> Secure Settings -> System + Actions -> GPS -> On Плагін -> Secure Settings -> Root Actions -> Wireless ADB -> Off Плагін -> Secure Settings -> Dev Admin Actions -> Password / Pin -> Enabled
Профіль встановлює настройки, протилежні профілем «Дома». Останній профіль «На роботі / навчанні»:
Контекст: Стан -> Мережа -> Підключено до Wi-Fi-мережі -> Ім'я мережі Задача: Аудіо -> Режим тиші -> Вібрація Мережа -> Автосинхронизация -> Активувати Плагін -> Secure Settings -> System + Actions -> GPS -> Off
Тут включається вібрація замість дзвінка, синхронізація залишається включеною, GPS відключається. У деяких з цих профілів (особливо в останньому) зручніше буде використовувати орієнтацію по стільникових вишок. Для цього контекст досить замінити на «Місце». Відкриється карта, і на ній можна буде вибрати точне місцеположення і радіус спрацьовування контексту. Кнопку GPS внизу краще вимкнути.
Антивор власного приготування
У маркеті є маса самих різних додатків для захисту від крадіжки смартфону. Ні в якому разі не буду наполягати на їх видаленні і заміні на Tasker, а просто покажу, як повторити ту ж функціональність з можливістю точно підігнати її під власні потреби. Зробити це дуже легко. Ось найпростіший профіль.
Контекст: Телефон -> Отримано текст. повідомлення -> Тип: SMS, Відправник: «+7 ...», Зміст: «locate» Завдання: Плагін -> Secure Settings -> System + Actions -> GPS -> On Task -> Чекати -> 30 секунд Різне -> отримати координати -> Джерело: будь Телефон -> Отправить SMS -> Номер: «+7 ...», Повідомлення: «Date:% DATE% TIME. Battery:% BATT. Location:% LOC »
При отриманні SMS з номера + 7 ... з повідомленням «locate» смартфон включить GPS, засне на 30 секунд (щоб смартфон зміг знайти супутники), отримає координати і відправить їх на вказаний номер в такому форматі: «Date: дата час. Battery: відсоток заряду. Location: координати ». Для отримання точного місця розташування на карті координати досить буде вбити в Google Maps.
Зверни увагу, що для формування SMS ми використовували змінні. Їх встановлює і оновлює сам Tasker, тому змінні можна використовувати в будь-якому текстовому полі всередині програми. Крім перерахованих тут, існують десятки інших змінних, які дозволяють отримати різну інформацію, починаючи від статусу Bluetooth і закінчуючи поточної частотою роботи процесора (їх опис можна знайти).
Профіль можна розширити і модифікувати для відправки SMS кожні п'ять хвилин (для цього можна використовувати дію «task -> for», що реалізує цикл), включити блокування смартфона за допомогою Піна, як показано в попередньому прикладі, змусити смартфон зателефонувати на потрібний номер (Телефон - > Зателефонувати), зробити знімок (Медіа -> Фотознімок) і відправити його за допомогою MMS (Телефон -> Створити SMS). При бажанні можна створити веб-додаток і спілкуватися з ним за допомогою HTTP POST і GET (Мережа -> HTTP Post)!

управління голосом
У Google є чудовий аналізатор голоси, який за замовчуванням працює тільки в зв'язці з Google Now. Але ми можемо використовувати його і для створення профілів для Tasker, отримавши можливість запускати потрібні нам дії за допомогою голосу. Для цього знадобиться плагін AutoVoice вартістю один долар і зовсім трохи кмітливості. Найпростіший приклад профілю з використанням AutoVoice буде таким:
Контекст: Стан -> Плагін -> AutoVoice Recognized -> Event Behaviour: On, Command Filter: «Відповідь на головне питання життя» Завдання: Сигнал -> Екстрене повідомлення -> Текст: «42»
Профіль цього спрацює тоді, коли AutoVoice розпізнає фразу «Відповідь на головне питання життя». Щоб запустити сам механізм розпізнавання, можна використовувати віджет AutoVoice, який виводить на екран стандартний діалог «Говоріть ...» і за результатами розпізнавання запускає потрібний профіль. Інший спосіб: створити новий профіль, який спрацює, наприклад, при розблокуванні екрану і запустить дію «Плагін -> AutoVoice Recognize». В цьому випадку діалог буде виведений автоматично.
Ще більш цікавий спосіб використання AutoVoice - це механізм «постійної розпізнавання», який працює весь час, поки включений екран смартфона. В цьому випадку команди можна буде вимовляти коли завгодно, і, якщо AutoVoice їх розпізнає, автоматично спрацює потрібний профіль. Щоб включити «постійне розпізнавання», необхідно активувати доступ зовнішніх додатків в настройках Tasker (Настройки -> Різне -> Дозволити зовнішній доступ), а потім включити в AutoVoice настройку «Continous -> Toggle Listener». Недолік методу: постійний обмін даними з Google (або необхідність перемикання на offline-движок розпізнавання мови).

INFO
- AutoVoice залежить від програми «Google Пошук» і без нього працювати відмовляється.
- AutoVoice здатний інтегруватися в Google Now. Щоб змусити його зробити це, необхідно встановити фреймворк Xposed і завантажити Google Now API через настройки AutoVoice.
- Tasker можна пов'язати з віджетом Minimalistic Text, щоб виводити на нього власну інформацію.
Віддалене управління
AutoRemote - ще один цікавий плагін від автора AutoVoice. Він дозволяє управляти смартфоном віддалено безліччю різних способів, таких як веб-інтерфейс, плагін для браузера, додаток для Windows / Linux, або за допомогою іншого смартфона на базі Android або iOS. За допомогою AutoRemote можна створити профілі, які будуть спрацьовувати при отриманні сигналу ззовні або генерувати такий сигнал в результаті якого-небудь системного події. Дві копії AutoRemote, встановлені на різні пристрої, дозволять їм обмінюватися інформацією в автоматичному режимі, в тому числі з можливістю пересилання повідомлень, повідомлень і активації певних функцій на одному смартфоні у відповідь на подію на іншому.
Відразу попереджу, що вартість плагіна становить чотири долари, проте в маркеті є і безкоштовна версія, єдине обмеження якої - довжина команд до двох символів. У більшості випадків цього буде цілком достатньо для віддачі таких команд, як «Відключити смартфон» або «Отримати координати» (для цього і одного символу вистачить), але в разі реалізації можливості пересилання повідомлень, отримання зі смартфона інформації та організації чогось на кшталт чату доведеться розщедритися.
Як і плагін з попереднього розділу, AutoRemote - це ще і повноцінне додаток. Після його запуску на екрані з'явиться посилання і QR-код. Посилання можна відкрити в браузері, щоб отримати доступ до веб-інтерфейсу управління смартфоном, а QR-код відсканувати іншим смартфоном c встановленим AutoRemote і зв'язати два гаджета в мережу. Далі AutoRemote можна починати використовувати в своїх профілях.
Для прикладу з'єднаємо за допомогою AutoRemote планшет (ім'я в AutoRemote: tablet) і телефон (ім'я: phone) і створимо набір профілів, за допомогою яких смартфон буде повідомляти планшету, що він отримав SMS. На смартфоні створюємо такий профіль:
Контекст: Подія -> Телефон -> Отримано текстове повідомлення Задача: Плагін -> AutoRemote Message -> Device: "tablet", Message: "ss"
На планшеті:
Контекст: Стан -> Плагін -> AutoRemote -> Event Behaviour: On, Message Filter: "ss" Завдання: Сигнал -> Повідомлення -> Назва: "SMS", Текст: "Отримано SMS"
Тепер, коли на смартфон надійде SMS, на планшеті з'явиться повідомлення. Маючи повну версію AutoRemote, профілі можна розширити, включивши в відправляється повідомлення інформацію про відправника і текст повідомлення (змінні% SMSRF і% SMSRB).
висновки
Tasker робить смартфон по-справжньому розумним пристроєм. За допомогою нього і безлічі плагінів можна запрограмувати практично будь-який аспект роботи пристрою. Показання в статті приклади лише мала частина того айсберга, який ховається за простим і приємним призначеним для користувача інтерфейсом.
Сучасні смартфони цілком заслужено називають розумними телефонами, адже вони в змозі виконувати багато рутинних завдання в автоматичному режимі. Для цього необхідно лише встановити спеціальну утиліту, яка вміє відслідковувати певні події і виконувати потрібні вам дії.
Однією з найпопулярніших утиліт подібного роду є Tasker, який по праву вважається «швейцарським ножем» автоматизації. З його допомогою легко навчити ваш телефон автоматично включати беззвучний режим на роботі, відключати Wi-Fi при виході з будинку і запускати улюблений програвач при підключенні навушників. Однак при всіх своїх перевагах Tasker складний для освоєння, його інтерфейс вселяє жах своєю незграбністю, і до того ж він коштує грошей.
Якщо ви шукаєте безкоштовну альтернативу, то обов'язково зверніть увагу на SwiP. Ця програма забезпечує автоматичне перемикання між різними створеними вами профілями пристрою. Хоча він не так гнучкий і багатофункціональний, як Tasker, але все ж його можливостей цілком вистачить для середнього користувача. Крім цього, SwiP набагато зручніше і простіше в експлуатації і настройці.

Основний екран програми розділений на дві вкладки: «Профілі» і «Тригери». Перша служить для управління профілями і містить три встановлених профілі, які називаються «Дома», «За замовчуванням» і «Нарада». Будь-який з них ви можете відредагувати або створити абсолютно новий набір налаштувань. У кожен профіль ви можете включити такі дії:
- зміна режиму дзвінка;
- установка гучності дзвінка і повідомлень;
- установка гучності будильника;
- включення або відключення GPS, Wi-Fi, Bluetooth;
- регулювання рівня яскравості.


На вкладці «Тригери» можна задати умови, при яких буде включатися той чи інший профіль. Це може бути ваше географічне положення, час, стан батареї, підключення навушників і так далі. Є також можливість прив'язати один і той же профіль до кількох тригерів. В цьому випадку необхідно встановити пріоритет для кожної умови.
В даний час програма знаходиться в стадії бета-тестування, але при її використанні ми не виявили будь-яких помилок або проблем. Спробуйте SwiP в справі і дайте нам знати в коментарях про своє враження.
Що таке Tasker? Це інструмент автоматизації смартфона, що дозволяє запрограмувати реакцію пристрою на ту чи іншу системне і не дуже подія. Tasker, наприклад, може відреагувати на переворот смартфона екраном вниз і у відповідь відключити звук. Він може спрацювати в момент падіння рівня до 30% і перевести смартфон в режим 2G. За допомогою Tasker можна запрограмувати включення GPS у відповідь на запуск програми Google Maps або включення режиму польоту ночами.
Практично будь-яке системне подія, пов'язана з сенсорами або станом пристрою, може бути використано Tasker для запуску тієї або іншої дії, додатки, виведення на екран інформації або генерації діалогових вікон з різними елементами управління. За рівнем можливостей Tasker вже перетворився на повноцінну візуальне середовище програмування, яка може бути розширена за рахунок численних плагінів, доступних в маркеті.
Хочеш створити свої власні голосові команди? Немає проблем, в маркеті є плагін AutoVoice. Потрібна можливість автоматичного віддаленого управління іншим пристроєм або ПК? Для цього є AutoRemote. А як щодо доступу до низькорівневих налаштувань Android? До твоїх послуг Secure Settings.
Як працює Tasker
Як я вже сказав раніше, принцип роботи Tasker заснований на реакції на певні події і зміни стану смартфона. У термінології Tasker вони називаються контекстом. До контексту можна прив'язати ту чи іншу задачу, яка складається з одного або декількох дій. Дією може бути що завгодно, від запуску додатка до зміни певних параметрів. У тому випадку, якщо мова йде про тривалий контексті (з дев'ятої ранку до п'ятої вечора, місце розташування та інше), а не одиночному подію (запуск програми, наприклад) може існувати також і «вихідна задача», яка спрацює після завершення контексту.
Разом зв'язка з контексту, завдання та послідовності дій називається профілем. Відразу після запуску Tasker запропонує створити перший профіль - натиснути «плюс» внизу екрану і вибрати потрібну подію або контекст (наприклад, час). Далі він запропонує прив'язати до нього завдання, дати їй ім'я і визначити потрібні дії. Після визначення дій профіль стане активним. У будь-який час ти зможеш експортувати профіль і викласти в мережу, щоб інші змогли використати його.
Крім профілів, контекстів і завдань, в Tasker є поняття «сцена». Це свого роду заскріптованних діалогові вікна з кнопками, слайдерами і іншими елементами інтерфейсу Android. Сцену можна створити за допомогою візуального редактора, розташованого на третій вкладці головного екрану Tasker, а потім зв'язати з контекстами і завданнями, отримавши таким чином майже повноцінне додаток. За допомогою Tasker App Factory його можна упакувати в APK-пакет і викласти в Google Play.
Набір вбудованих в Tasker дій можна істотно розширити за допомогою сторонніх плагінів, які у величезній кількості доступні в Google Play. Про деякі з них я вже сказав вище, інші ми розглянемо пізніше. Модулі Tasker є в комплекті багатьох відомих додатків, так що їх теж можна автоматизувати. Зокрема, Tasker здатний управляти такими додатками, як Screen Filter, Rsync Backup, Folder Sync, DashClock.
У своїй роботі Tasker використовує дві ключові особливості Android: обмін повідомленнями і відкритий характер ОС. На відміну від багатьох інших ОС компоненти Android майже не пов'язані один з одним і для спілкування використовують систему повідомлень. Повідомлення можуть як призначатися окремо взятому з додатком / класу, так і мати широкомовний характер (broadcastIntent), що дозволяє прийняти їх будь-кому встановленої програми.
Широкомовні повідомлення використовуються в Android в тому числі для таких завдань, як повідомлення додатків про системні події: низький рівень заряду батареї, включення / відключення GPS, отримання SMS і так далі. Спочатку все це було придумано для більш злагодженої роботи системи і сторонніх додатків, але Tasker використовує такі повідомлення для реалізації ідеї «контексту».
Крім цього, Android досить відкритий для сторонніх додатків, дозволяючи їм в тому числі управляти яскравістю дисплея, включати ті чи інші настройки, самостійно запускати програми та багато іншого. Ця особливість ОС дозволяє Tasker реалізувати ідею «завдань» і «дій», а разом з концепцією «контекстів» вони утворюють «профілі», тобто набори дій, які виконуються у відповідь на системне подія.
В iOS і Windows Phone аналог Tasker не може існувати через малу обізнаності додатків про системні події і серйозних обмежень на управління системою з сторонніх додатків.
Must have профілі
Почнемо з найпростіших, але часто життєво необхідних профілів. Створити їх можна за кілька секунд, а користі буде багато. Ось ті, що в різний час так чи інакше використав я.
За рівнем можливостей Tasker вже перетворився на повноцінну візуальне середовище програмування
- За допомогою Tasker App Factory профілі можна упакувати в APK-пакет і викласти в Google Play
- Існують десятки змінних, які дозволяють отримати різну інформацію, починаючи від статусу Bluetooth і закінчуючи поточної частотою роботи процесора
1. Управління помахом
У деяких фірмових прошивках вже є функція управління помахом, яка дозволяє перемикати композиції або відповідати на дзвінок, струснувши смартфон. Само собою, схожу функціональність можна повторити і з допомогою Tasker. Ось алгоритм настройки:
Це опис профілю, який буде відключати екран після тряски смартфона в руці вліво-вправо (Axis: Left-Right). Як завдання можна прив'язати і будь-які інші доступні в Tasker дії. Наприклад, «Аудіо -> Гучний зв'язок» або «Телефон -> Почати розмову». Можна також налаштувати запуск програми за допомогою «Додаток -> Запустити програму».
2. Функція переходу в режим польоту ночами
Немає ніякого сенсу тримати смартфон включеним вночі. З іншого боку, автоматичне включення вранці налаштувати теж не можна (така функція є тільки в китайських смартфонах), але можна ставити на ніч режим польоту. Щоб виконати таке з допомогою Tasker, доведеться встановити плагін Secure Settigs (починаючи з Android 4.2 Google заблокувала можливість управляти режимом польоту стороннім додаткам), а далі налаштувати профіль таким чином:
Для вибору дії в самому плагін слід натиснути на значок олівця поруч з написом «Конфігурація». Замість режиму польоту можна використовувати «Аудіо -> Режим тиші» для включення беззвучний режим.

3. Запуск плеєра при підключенні навушників
Один з найпопулярніших профілів. конфігурація:
Також в задачу можна додати додаткову дію, регулює гучність (Аудіо -> Гучність відтворення).
4. Управління яскравістю
На окремих пристроях, які не часто виносиш на вулицю (наприклад, планшетах), яскравість зручніше регулювати вручну. А ще зручніше за допомогою Tasker. На моєму планшеті, наприклад, є два профілі:
У денний час доби яскравість встановлюється на третину від максимальної (максимальна - це 255), в решту часу - на мінімум. Природно, автоматичне керування яскравістю слід відключити.
5. Запуск USB-тізерінга при підключенні до ПК
Ідеальний варіант для тих, хто часто проводить час поза домом з ноутбуком за плечем. Дуже простий і корисний профіль:

6. Збереження енергії при досягненні 30-процентного рівня заряду батареї
Чесно кажучи, я не прихильник таких методів енергозбереження, але багатьом, як то кажуть, подобається. Сенс в тому, щоб змусити смартфон автоматично відключати 3G, GPS, Wi-Fi і встановлювати мінімальну яскравість дисплея при досягненні критичного рівня заряду.
Контекст: Состояние- & gt; Уровеньзарядкі- & gt; від0 до30 завдання: Екран-& gt; Яркостьдісплея- & gt; 0 Мережа-& gt; Моб. дані- & gt; Только2G Мережа-& gt; СтатусWi - Fi - & gt; Вимкнути |
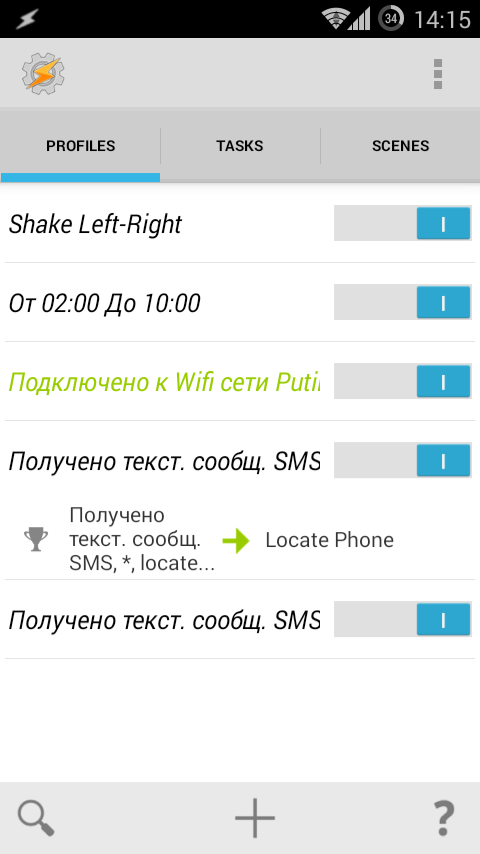
7. Автоматизація в залежності від місця розташування
Очевидно, що в залежності від твого місця розташування смартфон повинен діяти по-різному. Наприклад, поза домом повинен бути включений пін на екрані блокування і GPS, в той час як Wi-Fi можна відключити. Будинки пін блокування не потрібен, зате потрібен Wi-Fi і висока гучність дзвінка (щоб ти зміг почути смартфон, підключений до зарядник, перебуваючи на кухні). На роботі / навчанні краще включити режим вібрації, а в деяких випадках налаштувати автоматичний відповідь на SMS.
Tasker має в своєму розпорядженні кілька способів визначення місцеположення. Це інформація від супутників GPS, інформація від стільникових веж, факт підключення до Wi-Fi-мережі з певним ім'ям або навіть знаходження поруч з такою Wi-Fi-мережею. Найбільш економічний і універсальний з них - це інформація від вишок, однак при не дуже щільному покритті мережі вони можуть давати неточну інформацію з розкидом в кілька кілометрів. В цьому випадку краще застосовувати орієнтування по Wi-Fi-мереж. Навіть в постійно включеному стані Wi-Fi набагато економічніше модуля GPS, який не зможе заснути, якщо його буде постійно смикати Tasker.
Контекст: стан-& gt; мережа- & gt; подключенокWi - Fi - мережі-& gt; імясеті завдання: Аудіо- & gt; Громкостьзвонка- & gt; 7 Мережа-& gt; Автосінхронізація- & gt; Вимкнути Плагін- & gt; Secure Settings - & gt; System + Actions - & gt; GPS - & gt; Off Плагін- & gt; Secure Settings - & gt; Root Actions - & gt; Wireless ADB - & gt; On Плагін- & gt; Secure Settings - & gt; Dev Admin Actions - & gt; Password / Pin - & gt; Disabled |
Що робить цей профіль: встановлює максимальну гучність дзвінка, відключає автосінхронізаціі (навіщо отримувати повідомлення про листи будинку?), Відключає GPS, включає ADB по Wi-Fi (для управління смартфоном з ПК) і відключає пін-код. Наступний профіль для вулиці:
Контекст: стан-& gt; мережа- & gt; подключенокWi - Fi - мережі-& gt; "якщо не" завдання: Аудіо- & gt; Громкостьзвонка- & gt; 4 Плагін- & gt; Secure Settings - & gt; Root Actions - & gt; Wireless ADB - & gt; Off Плагін- & gt; Secure Settings - & gt; Dev Admin Actions - & gt; Password / Pin - & gt; Enabled |
Профіль встановлює настройки, протилежні профілем «Дома». Останній профіль «На роботі / навчанні»:
Контекст: Состояние- & gt; Мережа-& gt; ПодключенокWi - Fi - мережі-& gt; Імясеті завдання: Аудіо- & gt; Режімтішіни- & gt; вібрація Мережа-& gt; Автосінхронізація- & gt; увімкнути Плагін- & gt; Secure Settings - & gt; System + Actions - & gt; GPS - & gt; Off |
Тут включається вібрація замість дзвінка, синхронізація залишається включеною, GPS відключається. У деяких з цих профілів (особливо в останньому) зручніше буде використовувати орієнтацію по стільникових вишок. Для цього контекст досить замінити на «Місце». Відкриється карта, і на ній можна буде вибрати точне місцеположення і радіус спрацьовування контексту. Кнопку GPS внизу краще вимкнути.
7. Антивор власного приготування
У маркеті є маса самих різних додатків для захисту від крадіжки смартфону. Ні в якому разі не буду наполягати на їх видаленні і заміні на Tasker, а просто покажу, як повторити ту ж функціональність з можливістю точно підігнати її під власні потреби. Зробити це дуже легко. Ось найпростіший профіль.
Контекст: Телефон- & gt; Полученотекст. повідомлення-& gt; Тип: SMS, Відправник: «+ 7 ...», Зміст: «locate» завдання: Плагін- & gt; Secure Settings - & gt; System + Actions - & gt; GPS - & gt; On Task - & gt; Ждать- & gt; 30 секунд Разное- & gt; Получітькоордінати- & gt; Джерело: будь-який Телефон- & gt; ОтправітьSMS - & gt; Номер: «+ 7 ...», Повідомлення: «Date:% DATE% TIME. Battery:% BATT. Location:% LOC » |
При отриманні SMS з номера + 7 ... з повідомленням «locate» смартфон включить GPS, засне на 30 секунд (щоб смартфон зміг знайти супутники), отримає координати і відправить їх на вказаний номер в такому форматі: «Date: дата час. Battery: відсоток заряду. Location: координати ». Для отримання точного місця розташування на карті координати досить буде вбити в Google Maps.
Зверни увагу, що для формування SMS ми використовували змінні. Їх встановлює і оновлює сам Tasker, тому змінні можна використовувати в будь-якому текстовому полі всередині програми. Крім перерахованих тут, існують десятки інших змінних, які дозволяють отримати різну інформацію, починаючи від статусу Bluetooth і закінчуючи поточної частотою роботи процесора (їх опис можна знайти).
Профіль можна розширити і модифікувати для відправки SMS кожні п'ять хвилин (для цього можна використовувати дію «task -> for», що реалізує цикл), включити блокування смартфона за допомогою Піна, як показано в попередньому прикладі, змусити смартфон зателефонувати на потрібний номер (Телефон - > Зателефонувати), зробити знімок (Медіа -> Фотознімок) і відправити його за допомогою MMS (Телефон -> Створити SMS). При бажанні можна створити веб-додаток і спілкуватися з ним за допомогою HTTP POST і GET (Мережа -> HTTP Post)!

8. Управління голосом
У Google є чудовий аналізатор голоси, який за замовчуванням працює тільки в зв'язці з Google Now. Але ми можемо використовувати його і для створення профілів для Tasker, отримавши можливість запускати потрібні нам дії за допомогою голосу. Для цього знадобиться плагін AutoVoice вартістю один долар і зовсім трохи кмітливості. Найпростіший приклад профілю з використанням AutoVoice буде таким:
вопросжізні »
Завдання: сигнал-& gt; Екстренноесообщеніе- & gt; Текст: «42»
Профіль цього спрацює тоді, коли AutoVoice розпізнає фразу «Відповідь на головне питання життя». Щоб запустити сам механізм розпізнавання, можна використовувати віджет AutoVoice, який виводить на екран стандартний діалог «Говоріть ...» і за результатами розпізнавання запускає потрібний профіль. Інший спосіб: створити новий профіль, який спрацює, наприклад, при розблокуванні екрану і запустить дію «Плагін -> AutoVoice Recognize». В цьому випадку діалог буде виведений автоматично.
Ще більш цікавий спосіб використання AutoVoice - це механізм «постійної розпізнавання», який працює весь час, поки включений екран смартфона. В цьому випадку команди можна буде вимовляти коли завгодно, і, якщо AutoVoice їх розпізнає, автоматично спрацює потрібний профіль. Щоб включити «постійне розпізнавання», необхідно активувати доступ зовнішніх додатків в настройках Tasker (Настройки -> Різне -> Дозволити зовнішній доступ), а потім включити в AutoVoice настройку «Continous -> Toggle Listener». Недолік методу: постійний обмін даними з Google (або необхідність перемикання на offline-движок розпізнавання мови).

- AutoVoice залежить від програми «Google Пошук» і без нього працювати відмовляється.
- AutoVoice здатний інтегруватися в Google Now. Щоб змусити його зробити це, необхідно встановити фреймворк Xposed і завантажити Google Now API через настройки AutoVoice.
- Tasker можна пов'язати з віджетом Minimalistic Text, щоб виводити на нього власну інформацію.
9. Віддалене управління
AutoRemote - ще один цікавий плагін від автора AutoVoice. Він дозволяє управляти смартфоном віддалено безліччю різних способів, таких як веб-інтерфейс, плагін для браузера, додаток для Windows / Linux, або за допомогою іншого смартфона на базі Android або iOS. За допомогою AutoRemote можна створити профілі, які будуть спрацьовувати при отриманні сигналу ззовні або генерувати такий сигнал в результаті якого-небудь системного події. Дві копії AutoRemote, встановлені на різні пристрої, дозволять їм обмінюватися інформацією в автоматичному режимі, в тому числі з можливістю пересилання повідомлень, повідомлень і активації певних функцій на одному смартфоні у відповідь на подію на іншому.
Відразу попереджу, що вартість плагіна становить чотири долари, проте в маркеті є і безкоштовна версія, єдине обмеження якої - довжина команд до двох символів. У більшості випадків цього буде цілком достатньо для віддачі таких команд, як «Відключити смартфон» або «Отримати координати» (для цього і одного символу вистачить), але в разі реалізації можливості пересилання повідомлень, отримання зі смартфона інформації та організації чогось на кшталт чату доведеться розщедритися.
Як і плагін з попереднього розділу, AutoRemote - це ще і повноцінне додаток. Після його запуску на екрані з'явиться посилання і QR-код. Посилання можна відкрити в браузері, щоб отримати доступ до веб-інтерфейсу управління смартфоном, а QR-код відсканувати іншим смартфоном c встановленим AutoRemote і зв'язати два гаджета в мережу. Далі AutoRemote можна починати використовувати в своїх профілях.
& Gt; Повідомлення-& gt; Назва: "SMS", Текст: "Отримано SMS"Тепер, коли на смартфон надійде SMS, на планшеті з'явиться повідомлення. Маючи повну версію AutoRemote, профілі можна розширити, включивши в відправляється повідомлення інформацію про відправника і текст повідомлення (змінні% SMSRF і% SMSRB).

Last updated by at Листопад 18, 2016.
Вступ
Зізнатися, роздуми над тим, з якого боку підступитися до цього огляду, відняли чи не більше часу, ніж безпосередньо його написання. Не знаю, вірити чи ні людям, які називають Tasker найскладнішим Android-додатком, але факт залишається фактом: керівництво до додатка, яке я скачав з Мережі, займає близько 200 сторінок в форматі PDF. Окремими профілями і завданням Tasker "a присвячені цілі сайти і форуми, користувачі знімають відео про порядок дій при роботі з ним, викладають готові скрипти - і при цьому навряд чи можна стверджувати, що додаток вивчено вздовж і поперек. А оскільки я в Tasker" е повний новачок і профан, то вирішив так: нехай цей текст стане своєрідним ознайомленням, а в подальшому я буду ділитися досвідом у міру освоєння. Чи не обіцяю, що це буде регулярно або часто, але я постараюся.
Що є Tasker і для чого він потрібен? Ця програма, розроблене для автоматизації різного роду дій, які виконує ваш смартфон на регулярній основі. Іншими словами, Tasker позбавить вас від необхідності здійснювати рутинні маніпуляції, скажімо, включати Wi-Fi в певному місці, запускати потрібні програми в зазначений час або при приєднанні відповідних аксесуарів тощо. Так, це найпростіші функції, яким багато пристроїв і так навчені. Але можливості Tasker "a набагато, набагато ширше - аж до створення з його допомогою якоїсь подібності власних додатків, якщо вірити відгукам.
Попередній висновок
Tasker - серйозне додаток для автоматизації, яке не тільки істотно розширить можливості вашого пристрою і зробить його більш функціональним і технологічним, але і дозволить поекспериментувати і проявити відому частку фантазії. Справжня знахідка для любителів неординарних програмних рішень.
Перше знайомство і інтерфейс
Почати хотілося б відразу з ложок дьогтю, інакше буде незрозуміло, чому деякі моменти йдуть саме так і не інакше. Отже:
1. Tasker переведений на російську мову, але не повністю. А то, що переведено, не скрізь коректно. Мене долало спокуса Скриня тільки англомовний інтерфейс, але повага до читачів, які не володіють іноземною, перемогло.
2. Tasker абсолютно незрозумілий інтуїтивно. Запустивши додаток, доведеться довго і нудно в ньому порпатися, перш ніж в голові вишикується елементарний алгоритм роботи. Тому необхідно проявити терпіння і вдумливість.
Отже, приступимо:
Ви завантажили і встановили Tasker. Додаток відразу запропонує створити новий профіль,
але замість цього ми спочатку перемкнемося з режиму "Beginner" в звичайний режим. Для цього викличемо настройки і знімемо галочку. Після цього стартовий екран буде виглядати так:
Щоб активувати або вимкнути додаток, потрібно утримувати значок Tasker "a в верхньому правому куті. Коли додаток активно, значок кольоровий.
Ми бачимо чотири вкладки: "Профілі", "Завдання", "Сцени" і "Змінні". Не знаю, може, в інших версіях додатка все російською. Я не зміг знайти будь-які оновлення.
Поки що все вкладки порожні. Почнемо з "профілів". Будиночок в правому нижньому кутку викликає меню, що дозволяє управляти вже існуючими профілями. Їх поки у нас немає.
Плюсик в лівому нижньому кутку створює новий профіль. Пропоную відразу подивитися на конкретному прикладі, як це працює:
У цьому списку представлені варіанти контексту, який буде автоматично запускати ті чи інші дії. Вибираємо, скажімо, "Час":
Тобто, треба вказати часовий інтервал, в межах якого будуть виконуватися дії. Як приклад беремо нічний час:
Щоб підтвердити створення профілю, потрібно натиснути кнопку Tasker "a в лівому верхньому кутку.
Профіль створений, тепер потрібно наповнити його змістом у вигляді завдань. Пропозиція зробити це вискакує автоматично. Тиснемо плюсик.
Умовно назвемо задачу "Тиха ніч" і тиснемо на галочку. Тепер треба вибрати дії, які будуть виконуватися в рамках завдання "Тиха ніч".
Як бачимо, варіантів багато, але не всім потрібні - більш того, далеко не всі доцільні в рамках потрібного нам сценарію. Припустимо, ми не хочемо підскакувати вночі від несподівано гучного дзвінка від улюбленого начальника. Вибираємо "Гучність дзвінка" і встановлюємо потрібний нам рівень. Але цим варіанти настройки не вичерпуються. Дві переплетені стрілки вгорі праворуч дозволяють встановити необхідний рівень у відсотках - для любителів точності. Плюсик навпроти "Якщо" дозволяє задати додаткові умови, пов'язані корреляциями "і", "або" і т.п. Ми поки в ці нетрі заглиблюватися не будемо, але, як бачите, можливості більш ніж широкі.
Отже, рівень гучності заданий. Треба б додати ще пару завдань. Скажімо, нехай яскравість екрану буде мінімальною, щоб очі не різало, якщо нам заманеться спросоння подивитися, котра година. Або відповісти на несподіване СМС від подруги / друга. Вибираємо "Екран", потім "Яскравість дисплея". Ставимо 10%, додаємо галочку "Негайний ефект" і взагалі вибираємо будь-які варіанти на свій смак.
Тепер у нас вже є два завдання. Придумаємо третю, на щастя.
Наприклад, тим, у кого Wi-Fi постійно включений будинку, можна передбачити його автоматичну деактивацію в зазначений час. Вибираємо "Мережа", далі "Статус WiFi". Вимикаємо.
Три завдання ми створили. Виглядає це ось так на вкладці "Завдання":
Натиснувши на назву завдання, можна поміняти що входять до неї дії або додати нові.
А вкладка "Профіль" тепер такого виду:
Як бачимо, профіль можна і відключити. А при активованому профілі виходить, що кожну добу з 00:00 до 06:00:
1. Гучність дзвінка буде мінімальною.
2. Яскравість екрану буде 10%.
3. Wi-Fi працювати не буде.
Можна ще активувати програму енергозбереження, наприклад. І це буде виконуватися автоматично, тобто без будь-якої участі з нашого боку.
Потренуємося і створимо ще один профіль. Зробимо так, щоб при включенні мобільного інтернету на дисплеї з'являвся список найбільш актуальних додатків. Знову переходимо на вкладку "Профілі" і створюємо новий профіль. На цей раз контекстом буде "Стан" => "Мережа" => "Стільниковий зв'язок". Ставимо потрібні галочки.
Створюємо завдання під назвою "InetApps". Додаємо дії. "Сигнал" => "Menu". Layout (розташування) встановлюємо на Icon Grid Menu (тобто, значки додатків без їх назв). Прокручуємо вниз і під словом Item натискаємо плюсик, потім "Дія". Вибираємо додаток, скажімо, Gmail. Повторюємо те ж саме для кожної програми, яке хочемо бачити в своєму списку. Я вибрав ще Вконтакте і Socialife.
Ось так виглядає фінальний профіль:
Виходимо і включаємо передачу даних. Вуаля: поверх домашнього екрану вискочило віконце з трьома додатками. Їх список можна розширити; якщо ж ні одне нам не потрібно в даний момент, досить просто натиснути кнопку повернення. Я ще не додумався до того, як повернути віконце після того, як закінчив роботу з одним з додатків. Але все попереду.
Ну що, ще потренуємося? Тепер спробуємо створити посилання на який-небудь додаток або сервіс. Так, Tasker дозволяє і таке, причому для цього не буде потрібно навіть створювати профіль. Замість цього відразу робимо нову задачу "Downloads". Потім "Додаток" => "Запустити програму". Активувавши функцію "Все" внизу, отримуємо доступ не тільки до звичайних додатків, але і до різних служб і програмним файлів. Знаходимо "Завантаження". Є нова задача.
Виходимо з Tasker "а, але не виключаємо його. Додаємо на домашній екран віджет Task Shortcut. З'являється діалогове вікно зі списком завдань і пропозицією створити нову. Вибираємо вже наявну завдання" Downloads ". Тепер треба вибрати іконку. Список відкривається, якщо натиснути на квадрат в правому нижньому кутку. Для різноманітності виберемо інше зображення - "Вбудована іконка". Знаходимо підходяще, скажімо, спрямовану вниз стрілку. Залишилося підтвердити. іконка з'явилася на домашньому екрані, і вона моментально перенесе нас в список завантажених файлів.
Отже, у нас залишилася ще одна основна вкладка - це "Сцени". Якщо коротко, то це інструмент для створення власних елементів інтерфейсу: кнопок, слайдерів, діалогових вікон і т.п. Один вже з'явився - це той самий список додатків, який вискакує, коли ми включаємо передачу даних. Але насправді цей розділ заслуговує окремого повноцінного огляду, настільки великі його можливості, аж до створення власних додатків. Які потім можна оформити в файл apk і викласти в Play Market. Принаймні, так стверджують на форумах і сайтах. У будь-якому випадку, зараз детально розбирати Сцени я не буду, а напишу краще потім окремий огляд.
І ще залишилися Змінні. Вони дозволяють задати додаткові умови до профілів і завданням, від простих обставин місця і часу до рівня вологості або потужності магнітного поля (якщо ваш пристрій вміє її вимірювати). Можна створити і свої змінні. Це теж предмет для подальшого вивчення і оглядів.
Ну що ж ... ось так. Сподіваюся, цей вступний екскурсії не здався вам дуже сумбурним або поверхневим. Буду вдячний за справедливу критику. Надалі я збираюся більш детально зупинятися на особливостях цього в усіх відношеннях цікавого додатки. Особисто мені вже зрозуміло: Tasker - справжня знахідка для допитливого розуму.
Дякую за увагу!
P.S. Ах так, забув сказати, що Tasker - платне додаток. Але я вважаю, що розробники заслужили кожну копійку.