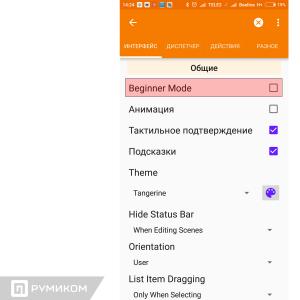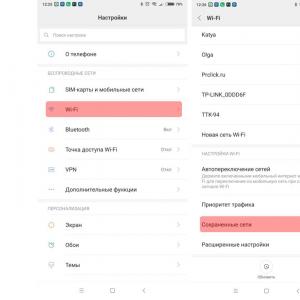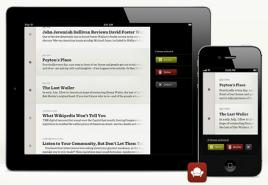Як зберегти веб сторінку на комп'ютері. Як зберегти веб-сторінку в PDF-документ. Розширення PDF Mage
Якщо ви подорожуєте або просто перебуваєте в русі і не можете встановити Wi-Fi з'єднання, то ви напевне не отримаєте доступ до сайтів зі свого мобільного телефону, планшета або лептопа. У сучасному світі ми і на роботі, і вдома, і за їх межами практично постійно користуємося інтернетом. Складається таке відчуття, що без інтернету ми зв'язані по руках і ногах. Найкращий спосіб вирішити цю проблему - займатися різними справами поза мережею, або ж зробити потрібний вам матеріал доступним офлайн.

Як зі стаціонарного комп'ютера, лептопа, планшета або мобільного телефону отримати доступ до веб-сторінок в оффлайновом режимі? У нашому короткому огляді ми познайомимо вас з п'ятьма способами зробити це.
1. Read It - читайте зараз, читайте пізніше
- це Chrome-розширення, що дозволяє зберегти потрібний контент сайту в хмару і надалі користуватися ним з планшета або мобільного телефону. Найбільший плюс Read it в тому, що ви зберігаєте тільки контент сайту, виключаючи рекламу і інший непотрібний матеріал, який не має відношення до основного матеріалу. Таким чином, в результаті ви отримуєте тільки чисту інформацію.

Щоб почати використовувати Read It, Перейдіть на сторінку розширення в Chrome і встановіть його. По завершенні установки в верхньому правому куті панелі вашого браузера з'явиться іконка «Klip Me». Тепер, коли ви будете переглядати будь-якої веб-сайт і захочете зберегти його вміст, щоб прочитати пізніше, просто натисніть кнопку «Klip Me». Ви побачите сторінку без зайвої інформації, тільки контент. Тепер в правому кутку сторінки клікніть по опції «Зберегти».

Read It зберігає тільки контент, а не весь веб-сайт повністю. Тому, відкриваючи сайти з великою кількістю статей в рамках однієї сторінки (наприклад, блог), існує ймовірність того, що вам не вдасться зберегти потрібну вам статтю. Тим не менш, ви можете це зробити - виділіть мишею цікавить ваш матеріал, включаючи зображення, і натисніть кнопку «Klip Me».
Read It для мережі
Тепер, коли ви захочете познайомитися з раніше збереженим контентом, відкрийте нову вкладку в Chrome і натисніть іконку «Klip Me». Ви побачите всі збережені вами статті для подальшого вивчення в оффлайновом режимі. Для того щоб отримати доступ до даного матеріалу на мобільному пристрої, потрібно інтегрувати Read It з вашим аккаунтом на Google, зберігши Вас контент в хмарі. У правій колонці клікніть по кнопці «Sign In» і дозвольте доступ до Google.

Коли ви дозволите доступ до Google, ваші файли будуть синхронізовані в хмару, і ви зможете користуватися ними в будь-який час і в будь-якому місці, зайшовши на веб-сайт (врахуйте, що для синхронізації вам буде потрібно інтернет-з'єднання).
Rear It для Android
Якщо ж ви користуєтеся Android, завантажте на Google Play, увійдіть в свій Google-аккаунт і зробіть синхронізацію. Збережені файли будуть знаходитися в вашому пристрої, і ви зможете знайомитися з ними навіть в оффлайн режимі. На час написання статті Read It доступно тільки для браузера Chrome і Android. Але до нього також можна отримати доступ через, де у вас буде можливість перемістити вміст в Кіндл або іншу електронну книгу. Скоро Read It буде доступний і як розширення для Safari, так що не забувайте стежити за останніми новинами на сайті.
2. Spool - зберігайте відео і веб-сторінки
- нове розширення, що пропонує альтернативні способи отримання доступу до файлів в оффлайн режимі. У Spool є не тільки веб-додатки та розширення для браузерів Chrome і Firefox, але і додатки для Android і iOS, а також закладуркі. Так що ви можете користуватися цим сервісом на всіх браузерах і мобільних пристроях. Spool також дає користувачам можливість інтегрувати їх аккаунт c, і вони можуть зберігати не тільки веб-сторінки, але і інші типи файлів.

Під час написання статті Spool був доступний тільки для Beta invite, але ви можете обійтися без нього і увійти через свій логін на Facebook.

Spool для мережі, IOS і Android
По завершенні реєстрації ви можете перейти на сторінку і встановити розширення для Chrome або Firefox. Якщо ви не використовуєте жоден з перерахованих браузерів, візьміть букмарклет і завантажте додатки для iOS / Android, щоб згодом, не маючи доступу до інтернету, читати збережені файли на своєму мобільному. Суттєва перевага даного розширення полягає в тому, що зберігати сторінки можна не тільки за допомогою іконки Spool, розташованої у верхній частині вашого браузера, а й іншими способами: клікання по іконці, правий клік мишею по посиланню або навіть по сторінці.

Ви навіть побачите іконку Spool з функціями збереження посилання на деяких сайтах типу Facebook.

Отримуємо доступ в Spoon в оффлайн режимі
Після збереження сторінки вона за замовчуванням стає доступною через мережу або мобільні додатки з інтернет-з'єднанням. Щоб отримати доступ до своїх файлів, будучи оффлайн, відкрийте свої Spool додатки> перейдіть в Налаштування> перевірте функцію «Автоматичне завантаження». Синхронізовані файли будуть автоматично збережуться в вашому мобільному телефоні, так що ви в будь-який час можете скористатися ними поза мережею. Якщо вас турбує питання з місцем, то ви завжди можете видалити ці файли після прочитання.
3. Read It Later
- це ще один спосіб перебувати оффлайн і читати контент сайтів. Що виділяє Read It Later з безлічі інших доступних додатків, в тому числі Pulse і Flipboard? Ви з легкістю можете зберігати будь-який матеріал з іншої програми прямо на Read It Later, і пізніше знайомитися з ним оффлайн. Ви також можете отримувати інформацію з Instapaper і Delicious. Що робить його більш цікавим? Участь користувачів в поліпшенні якості Read It Later- ними створюються багато зовнішні додатки.

Read It Later Offline
Для початку створіть свій і перейдіть на, щоб завантажити всі необхідні інструменти, в тому числі закладурку, розширення для браузера і мобільні додатки. Read It Later доступний для всіх браузерів і мобільних на і. Для збереження файлів можуть бути використані всі інструменти.

Для читання в оффлайн режимі всі файли пройдуть автоматичну синхронізацію з вашими мобільними додатками. Однак ви зможете читати тільки той контент, який був збережений на комп'ютері з Firefox розширенням. Щоб відкрити оффлайн доступ до збережених на вашому комп'ютері файлів, встановіть.
4. Readability
- чудовий додаток, яке є в якості розширення для Chrome. Воно також включає власний додаток для Android і iOS.

Щоб приступити до роботи, зайдіть на веб-сайт і створіть свій аккаунт. Потім перейдіть на і скачайте розширення для Chrome, iOS і Android. Існує також безліч додатків, які інтегруються з Readability і доступні для скачування. Ця програма, як і інші, синхронізує збережені веб-сторінки з вашим мобільним телефоном, щоб згодом ви могли читати контент в онлайні.
5. Evernote
Ймовірно, мало хто з нас знають, що організувати читання оффлайн можна і за допомогою. Evernote відомо як найголовніше додаток для збереження заміток серед всіх платформ. В силу безкоштовного обсягу для зберігання інформації воно також відмінно підходить для того, щоб ділитися файлами і співпрацювати з друзями і колегами.

Якщо ви ще не користувалися, то прямо зараз зайдіть на сайт і створіть свій аккаунт. Потім, що спростити процес збереження контенту веб-сторінки на Evernote, скачайте або. Для отримання оффлайн доступу до збережених матеріалами, скачайте для Android або iOS і увійдіть під своїм логіном. Виберіть «Налаштування», клікніть по «Записна книга оффлайн» і відзначте будь-яку папку або файл, з якими ви б хотіли ознайомитися оффлайн.

От і все. Тепер після кожної синхронізації на Evernote вибрані вами статті будуть доступні для читання в оффлановом режимі.
висновок
Тепер, завдяки цим п'яти способам, тепрь ви можете зберігати вміст сайтів і читати його на риболовлі або під час польоту без доступу в інтернет. Звичайно, існує і безліч інших варіантів, в тому числі платних (Instapaper, наприклад) або відповідних тільки для комп'ютера. Однак я переконаний, що більшість з нас зацікавлений в мінімально-безкоштовних альтернативах з мобільним доступом і всіма необхідними інструментами.
Чи відчуваєте труднощі з доступом в інтернет?
Бажаєте, щоб необхідна інформація завжди перебувала під рукою?
Чи не хочете витрачати зайвий час на пошук сайту, який сподобався раніше?
В такому випадку, поради про те, як зберегти важливу сторінку веб-сайту, припадуть як не можна до речі. На сьогоднішній день, найпопулярнішою точкою доступу в інтернет є «Яндекс. Браузер ». Саме з ним пов'язана тема збереження сторінок як в PDF форматі, так і на робочому столі.
Як зберегти сайт як закладки?
Для того щоб іконка електронного ресурсу завжди була перед вами, необхідно виконати наступні дії:
- Відкрити вікно відповідного сайту. Для прикладу візьмемо популярний чоловічий журнал «MAXIM». Відкриваємо браузер, знаходимо в пошуковій системі сайт і заходимо на головну сторінку.

- Далі, в правому верхньому куті ви знайдете значок у вигляді сірої зірочки, поруч з яким знаходиться стрілка миші. Натисніть на нього. Після натискання перед вами з'явиться нове вікно, де буде запропоновано вибрати ім'я, а також вказати місце додавання закладки. Якщо ви не бажаєте додавати нову інформацію, то можете сміливо натискати кнопки «Готово».
Тепер, кожен раз, коли ви захочете зберегти сторінку, варто виконати 2 вищеописаних дії. Крім того, досвідчені користувачі можуть скористатися поєднанням клавіш Ctrl + D. Кожен раз, коли ви будете відкривати браузер, перед очима з'явиться збережений сайт.
Як зберегти сторінку у форматі PDF?
Багато людей витрачають час дороги на читання. Незважаючи на вік технологій, не у всіх є можливість цілодобового користування інтернетом. Тут надасть неймовірну послугу можливість збереження сторінки в PDF форматі.
Ваші дії:
- Ви вирішили почитати Новини. Як приклад візьмемо сайт під назвою «Ріа Новини». Відкриває сторінку, яку необхідно зберегти. Далі, натискаємо на панель управління Яндекс браузера, що знаходиться на одній лінії з кнопками «Закрити» і «Згорнути». Після натискання з'являється основне меню. У вкладці «Додатково» необхідно вибрати пункт «Друк», як показано на зображенні. Для того щоб відразу зробити дану дію, ви можете скористатися комбінацією клавіш «Ctrl + P».

- Після натискання друку, перед ваші відкриває нове вікно з новими параметрами, що стосуються вибору принтера, формату друку і так далі. Для того, щоб зберегти сторінку у форматі PDF, вам необхідно натиснути кнопку «Змінити», яка знаходиться поруч з пунктом вибору друкованого пристрою. Після натискання перед користувачем відкривається вікно, яке представлено на зображенні. Натискаємо «Зберегти як PDF».

- Після вчинених дій, необхідно натиснути кнопку «Зберегти» у правому верхньому кутку. Після чого перед вами з'явиться нове вікно, яке пропонує можливість вибору імені для файлу і місця його збереження на комп'ютері. В даному випадку, пропонується зберегти сторінку PDF у папці «Документи».

- Після збереження файл постає перед користувачем в наступному вигляді:

Зверніть увагу! Якщо у вас виникли проблеми з відкриттям файлу, необхідно завантажити відповідну програму з підтримкою PDF. Самому популярною серед користувачів на сьогоднішній день є «Adobe Reader», який дозволяє без праці відкрити будь-який вподобаний сайт у відповідному форматі.
Збереження сайту в якості документа
Ви також можете закріпити вподобану сторінку на робочому столі. Для цього необхідно імпортувати закладку на робочий стіл. Однак врахуйте, якщо доступ до інтернету відсутній, то відкрита вкладка не зможе завантажити всю необхідну інформацію.
Будь-який з перерахованих вище способів підходить для того, щоб швидко скористатися збереженими даними. У другому випадку ви зможете швидко переглянути сайт без доступу до інтернету, в першому і третьому - необхідна наявність виходу в Глобальну мережу.
Варто зазначити, що представлена можливість збереження сторінки підходить не тільки для Яндекса. Браузер іншої компанії також зможе успішно зберегти сторінку, якщо ви скористаєтеся способом № Проте і там будуть присутні свої особливості, але це вже зовсім інша історія ...
Як зберегти сторінку сайту собі на комп'ютер. Іноді хочеться зберегти всю сторінку вподобаного сайту для того, щоб потім можна було спокійно переглянути її у себе на комп'ютері або планшеті, навіть не виходячи в інтернет. Така можливість є, але не у всіх браузерах, а поки тільки в Google Chrome.
Всі браузери по-своєму гарні, але мені Google Chrome подобатися більше за всіх інших. Багато хто скаржиться, що він сильно гальмує, але досить його трохи під себе і, і він буде просто «літати». Про те, як це зробити, я вже писала, тому повторюватися не буду. Сьогодні мені хочеться розповісти вам, як в цьому браузері можна зберегти всю сторінку з сподобалася статтею у вигляді книги в форматі PDF.
Зазвичай такий формат використовується при електронних книг, які ви завантажуєте з інтернету. Єдине, що потрібно для читання таких книг, це спеціальна програма для читання файлів у форматі PDF. Її можна завантажити в інтернеті за запитом «Скачати програму для читання pdf файлів безкоштовно», Або відкривати такі файли через онлайн-сервіси.
А зараз поговоримо про те, як зберегти сторінку сайту в форматі PDF. Це особливо зручно, коли на сайті стоїть захист від копіювання. Авторам молодих або хороших сайтів часто доводиться ставити такий захист проти злодюжок, які копіюють чужі статті і привласнюють їх собі.
Те, що вони надають ці статті собі, ще півбіди. Але через таких дій з їх боку хороший сайт може потрапити в бан, і навіть припинити своє існування. Так як пошукові системи строго стежать за дублікатами статей на сайтах, і довго не розбираються, а відразу заганяють такі сайти на останні позиції в пошуку, де читач їх ніколи і не знайде по пошуковому запиту.
Так що якщо бачите на якомусь сайті захист від копіювання, то не поспішайте лаяти автора за це. Часто це вимушений захід. Хоча і вона не завжди допомагає захистити хороший сайт.
А ось зберегти сторінку сайту собі на комп'ютер можна навіть із захистом від копіювання. Швидше за все, злодюжка не захоче переробляти і переписувати цілу статтю від руки, щоб потім завантажити її собі на сайт. Адже формат PDF треба або конвертувати, або переписувати заново. Йому потрібен швидкий і легкий варіант, а нам з вами цей формат дуже навіть підійде.
Я сама часто зберігаю в цьому форматі хороші статті інших авторів, і потім із задоволенням їх переглядаю у себе на нетбуці.
Натисніть на клавіатурі одночасно клавіші Ctrl +Pі новому вікні тисніть збоку зліва клавішу зберегти.

Вкажіть шлях збереження файлу, і сторінка сайту тепер на вашому комп'ютері.
Всім привіт! Корисна функція збереження інтернет-сторінкиабо картинки може вам стати в нагоді для різних цілей. Наприклад, економити інтернет трафік або, щоб не записувати рецепти страв вручну, можна зберегти сторінку і т. Д.
Ну що, приступимо.
Найшвидший спосіб зберегти сторінку абсолютно на всіх браузерах: натиснути клавіші на клавіатурі «Ctrl» + «S».
У вікні, вкажіть шлях, куди потрібно зберегти сторінку.
В тип файлу виберіть, як ви хочете зберегти сторінку:
Html-сторінку без картинок (веб-сторінка, тільки html)
- html-сторінку з картинками (веб-сторінка повністю).
Але крім цього дії, є ще й інші, за допомогою яких можна зберегти сторінку.
У правому верхньому куті натисніть на кнопку «Налаштування і управління Google Chrome». Відкриється вкладка, натисніть «Зберегти сторінку як ...»

Відкриється наступна вкладка, в якій потрібно вказати місце, куди зберегти файл.
В «Тип файлу» вкажіть, що зберегти сторінку потрібно цілком з картинками або без картинок:

У браузері Internet Explorerзнайдіть зверху розділ меню «Файл».
"Зберегти як…"


Натисніть «Зберегти». Вуаля, тепер сторінка у вас на компі.
клікніть правою кнопкою миші по порожньому полю вгорі браузера. З'явиться меню. Виберіть в тому меню пункт «Рядок меню».
У браузері Opera знайдіть зверху розділ меню «Файл».
Натисніть на нього. У вкладці знайдіть і натисніть на пункт "Зберегти як…".


У браузері Mozilla Firefox знайдіть зверху розділ меню «Файл».
Натисніть на нього. У вкладці знайдіть і натисніть на пункт "Зберегти як…":


Натисніть «Зберегти».
Якщо ви не можете знайти розділ меню «Файл», значить потрібно його включити. Для цього виконайте такі дії:
клікніть правою кнопкою миші по порожньому полю вгорі браузера. З'явиться меню. Виберіть в тому меню пункт « панель меню»
.
Як зберегти текст з інтернету?
Це найпримітивніший, але працює спосіб збереження тексту з інтернету.
Отже, виділіть мишкою текст, який потрібно зберегти.
Після того, як ви виділили текст, натисніть на клавіатурі «Ctrl» + «С» - копіювати.
Відкрийте будь-який текстовий редактор: блокнот, Microsoft Word або WordPad.
Натисніть клавіші на клавіатурі «Ctrl» + «V» - вставити.
Таким способом можна не тільки зберігати тексти в інтернеті, але і картинки.
Якось давно я писав у своєму блозі про те,. Давайте, тепер я розповім, як зберегти відео з інтернету, точніше з сайту. Принцип дії той же, що при скачуванні відео з Ютюб. Гаразд, не буду базікати зайвого, приступимо до справи.
Натисніть правою кнопкою миші по відео, яке розміщене на сайті. У вкладці, натисніть на «Скопіювати URL (Copy video URL)».

Тепер відкривайте нову вкладку браузера і натисканням клавіш на клавіатурі «Ctrl» + «V» вставте адресу відео в адресний рядок.

Вам тільки залишилося на самому початку адреси додати дві англійські букви « ss».

наприклад:
було так - https://youtube.com/куча символів
а стало у так - https: // ss youtube.com/куча символів
І все, качаємо з хостингу.
Це все. Сподіваюся, стаття про те, як зберегти сторінку або відео з інтернету була вам корисною. Якщо була, тисніть знизу на кнопки соціальних мереж.
Таку можливість надає користувачеві практично будь-який веб-браузер. Користувачі зберігають сторінки для того, щоб потім в автономному оффлайн режимі (коли відсутній інтернет-з'єднання) її можна було переглядати. При цьому збереження можна зробити повністю або в форматі html, тобто з розміткою і структурою. Потім скинути на носій інформації, перенести на інший комп'ютер і переглянути в будь-якому іншому браузері.
Розглянемо цю процедуру на прикладі 4 популярних браузерів.
Оглядач Google Chrome
перший- у правому верхньому куті веб-оглядача є кнопка з трьома крапками. Тиснемо по ній лівою клавішею. 
Далі Додаткові інструменти -. Те ж саме можна зробити комбінацією Ctrl + S або правим кліком у вільній від картинок і відео області сайту - Зберегти як. 
Тут в області Тип файлу є 2 варіанти - зберегти сторінку повністю(Текст, розмітка + картинки) або тільки HTML(Тільки текст і розмітка). 
Після натискання кнопки підтвердження в вказане місце завантажиться документ у вигляді файлу html і папки з такою ж назвою, що містить картинки і іншу інформацію про документ. 
Натиснувши на нього подвійним клацанням відкриється точно така ж сторінка, але локально з адресою, за якою Ви її зберегли.
Якщо вирішите куди-небудь скопіювати отриманий файл, то копіюйте і html документ і однойменну папку.
Використання Mozilla Firefox
У цьому браузері кнопка з аналогічним функціоналом, що і в хром розташовується на тому ж місці. Тиснемо її і вибираємо «». Чи спрацює також поєднання клавіш Ctrl + S. 
При збереженні буде 4 варіанти. 
Додається варіант тільки текст (без стилів і картинок) в форматі txt. Цей варіант буде корисним, якщо сторінку захищена від копіювання, а Вам необхідно якимось чином отримати з неї текстову інформацію.
Збереження в яндекс.браузер
У самому верху справа є кнопка з шестерінкою, тиснемо по ній - чи ж Ctrl + S. 
оглядач Opera
Цей браузер найбільш коректно зберігає інформацію з веб-ресурсів.
Зліва вгорі є головна кнопка з лого Opera. Тиснемо по ній, вибираємо Сторінка - Зберегти як. 
Як і в інших браузерах спрацює також Ctrl + S.
Відкриється 5 варіантів. 
Тут пункт HTML-файл з зображеннями буде відповідати варіанту повністю в інших браузерах.
Якщо Вам зручно, щоб збереження відбувалося в одному файлі, то для цих цілей тут є варіант Веб-архів. Архів при цьому буде створено з розширенням mht. Відкрити його можна тільки через Opera. 
Збереження у форматі pdf
Веб сторінки також можна зберігати в PDF документи. Найпростіший спосіб зробити це через кнопку меню (наприклад, для Хрому) - печатка(Або Ctrl + P). 
Відкриється режим попереднього перегляду. 
Верху розташовується пункт, який відповідає за вибір принтера, тиснемо « змінити». Далі вибираємо пункт « DF». 
Кнопка «Друк» зміниться на кнопку збереження. Натискаємо її і вказуємо місце. 
При цьому можна відредагувати, поля (колонтитули), фон, розмір паперу та розкладку, вибрати конкретні сторінки. 
підтверджуємо. Отриманий файл можна відкрити будь-яким засобом перегляду pdf документів (наприклад, Adobe Acrobat). 
Як бачимо збереглося текстовий зміст, картинки і розмітка документа в тому вигляді, в якому вони були на веб-ресурсі.