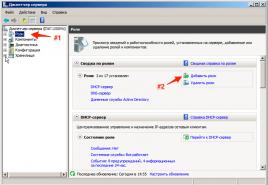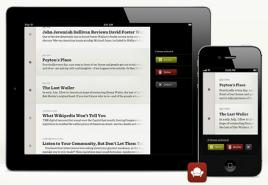Завантажувальна флешка мак ос. Створення Мультізагрузочний флешки Mac OS. Запис накопичувача. Використання системної утиліти
Де намагаюся в силу своїх можливостей допомагати новачкам в установці Хакінтоша на ПК і зіткнувся з тим, що люди бажають встановити собі вперше Mac OS, не знають як записати образ на флеш накопичувач з під різних систем і за допомогою різних додатків. Вирішив усунути цю прогалину і написати мануал на цю тему. Всі описані мною дії носять лише ознайомлювальний характер, редакція сайту категорично проти встановлення не ліцензійного програмного забезпечення. Так само попереджаю, що адміністрація сайту не несе відповідальність за псування вашого обладнання, якщо така сталася. Якщо ви, як користувач, не в змозі розпакувати файли на флешку, не знаєте елементарних відмінностей файлових систем і не знаєте для чого вам потрібна операційна система Mac OS, то рекомендую далі не читати, щоб не витрачати свій час. Прошу звернути увагу, що для створення завантажувальної флешки вам буде потрібно USB флеш накопичувач об'ємом 8 і більше гігабайт.
1. Створення завантажувальної флешки Mac OS в Windows за допомогою BDU
Перший спосіб створення завантажувальної флешки, я вважаю найбільш правильним і не вимогливим до кваліфікації користувача. Для цього нам буде потрібно завантажити з офіційного сайту Boot Disk Utility, розпакувати файли з архіву на ваш комп'ютер. Виглядають файли приблизно так:- запускаємо утиліту
- Destination disk → вибираємо нашу флешку
- Format disk
- Витягуємо з архіву HFS Partition File (HFS +), файл з расшіреніем.hfs.
- У вікні утиліти BDU «Destination disk» вибираємо Part 2 нашої розбитої флешки.
- Натискаємо «Restore partiton».
- Шукаємо і вибираємо наш * .hfs-файл. Зверніть увагу, що він повинен бути не більше PART 2 розділу.
2. Створення завантажувальної флешки Mac OS в Windows за допомогою BDU
Викачуємо образ High Sierra наприклад або Sierra- Монтуємо образ ISO
- Використовуємо флешку мінімум 8 або більше.
- Вставити в флешку ЮСБ, викликати diskpart, написати
вводимо sel disk X де Xномер флешки
далі вводимо clean і по завершенню exit



- Встановлюємо R-Drive (в роздачі).
- Розгортаємо образ rdr на флешку вибравши «Відновити з образу»



3. Створення завантажувальної флешки Mac OS в Windows за допомогою Transmac
Устанаваліваем триальную версію трансмак з офіційного сайту, запускаємо його від імені адміністратора, форматіруем нашу флешку потім відновлюємо з маємо способу
потім відновлюємо з маємо способу 
4. Створення завантажувальної флешки Mac OS в Mac OS
Якщо у вас є комп'ютер під управлінням Mac OS або ж віртуальна машина з цією операційною системою, то процес створення завантажувальної флешки буде кардинально відрізнятися від наведеного вище. Даний посібник написано для власників сучасних материнських плат використовують UEFI завантажувач.Викачуємо необхідний образ з Appstore (Mojave, High Sierra, Sierra, El Capitan)
- Підключаємо ваш флеш накопичувач об'ємом 8 і більше гігабайт
- Відкриваємо дискову утиліту
- Вибираємо в лівій колонці ваш флеш накопичувач і натискаємо «Стерти»
- Вибираємо наступні настройки:
- Ім'я: tehnojam
- Формат: Mac OS Extended (журнальованою)
- Схема: GUID Partition Map
- Натискаємо «Стерти»

Вкрай важливо вибрати GUID Partition Map, так як тільки при такій розмітці створюється прихований розділ EFI, на який ми встановимо завантажувач CLOVER.
Запишемо файли установника на нашу флешку
- відкриваємо Terminalв spotlight або launchpad
- копіюємоНаступного код в залежності від того яку систему ви плануєте встановити:
Для установки Mac OS Mojave:
sudo / Applications / Install \ macOS \ Mojave.app/Contents/Resources/createinstallmedia --volume / Volumes / tehnojam --nointeraction Для установки High Sierra:
sudo / Applications / Install \ macOS \ High \ Sierra.app/Contents/Resources/createinstallmedia --applicationpath / Applications / Install \ macOS \ High \ Sierra.app --volume / Volumes / tehnojam /Для установки Sierra:
sudo / Applications / Install \ macOS \ Sierra.app/Contents/Resources/createinstallmedia --applicationpath / Applications / Install \ macOS \ Sierra.app --volume / Volumes / tehnojam /Для установки El Capitan:
sudo / Applications / Install \ OS \ X \ El \ Capitan.app/Contents/Resources/createinstallmedia --applicationpath / Applications / Install \ OS \ X \ El \ Capitan.app --volume / Volumes / tehnojam /- вставляємов Terminal
- тиснемо Enter
- Вводимо пароль (символи пароля не відображатимуться) Натискаємо Yколи запропонує стерти і знову тиснемо Enter
 Після закінчення запису, у нас є два варіанти дій:
Після закінчення запису, у нас є два варіанти дій: - Використовувати цю флешку для установки на настоящік від Apple.
- Встановити на неї Clover, відредагувати його config.plist під свої потреби і використовувати флешку для установки на PC.
20 вересня Apple нарешті презентувала офіційний реліз macOS Sierra. Тепер все маководи можуть оцінити всі новшевства операційки скачавши дистрибутив з App Store.
Але що якщо у вас не один, а кілька маків? Щоразу чекати поки 4 Гб операціокі заллються на комп'ютер? а якщо ви хочете не тупо оновитися, а поставити систему «з нуля» і тим самим не волочити за собою різний системний сміття? Тут, дуже здорово може виручити створення завантажувальної флешки. Зробив один раз і хоч тисячу маків оновлюй.
Сумісні моделі mac
Майте на увазі те, що встановити macOS Sierra ви можете на наступні mac:
- MacBook Pro і Air - моделі від 2010 року.
- Mac mini і Mac Pro - також від 2010 року
- MacBook - від 2009 року
- iMac - від 2009 року.
підготовчі операції
Існує два простих і надійних способу створення завантажувальної флешки. Але перед тим як приступити до їх розгляду зробимо ряд підготовчих дій, які необхідні в обох випадках.
Отже, нам знадобитися:
1. USB флешка (не менше 8 гб.) Подбайте заздалегідь про те щоб на ній не було потрібної вам інформації так як носій буде відформатований.
2. Дистрибутив Mac. Завантажити можете за посиланням
3. Безпосередньо сам mac

Спосіб №1 (штатний) за допомогою Терміналу
Переконайтеся, що завантажений образ знаходиться в папці applications (програми)
- підключаємо флешку
- Відкриваємо Термінал (програми> інші. Або через Spotlight, control + пробіл)
Увага! Подальші кроки виконуйте дуже уважно! - пишемо sudoі тиснемо пробіл
- Тепер через Finder заходимо в папку програми(Applications), потім натискаємо правою кнопкою по «установка macOS Sierra» і далі «показати вміст пакету»
 відкриваємо папку Resources, Знаходимо файл createinstallmediaі перетягуємо його в вікно Терміналу
відкриваємо папку Resources, Знаходимо файл createinstallmediaі перетягуємо його в вікно Терміналу 
- Після з'явилися рядків пишемо -volume(Обов'язково два тире) і тиснемо пробіл
- Тепер переносимо в вікно терміналу іконку флешки з робочого столу

- додаємо - applicationpathі знову пробіл
- Залишилося ще трохи. Перетягуємо в Термінал з папки програми дистрибутив «установка macOS Sierra» і тиснемо enter
 Вводимо пароль і знову enter
Вводимо пароль і знову enter 
- Якщо буде потрібно підтвердження, то пишемо yі знову enter

- Очікуємо 15-20 хвилин і завантажувальна флешка macOS Sierra готова.
«Erasing Disk: 0% ... 10% ... 20% ... 30% ... 100% ...
Copying installer files to disk ...
Copy complete.
Making disk bootable ...
Copying boot files ...
Copy complete.
Done. »
До речі, можна було б просто скопіювати і вставити відразу весь цей блок команд в Термінал, але практика показує, що рідко хто обходиться в цьому випадку без помилок синтаксису. Так що краще не пару хвилин довше, але зате надійно.
sudo / Applications / Install \ macOS \ Sierra.app/Contents/Resources/createinstallmedia -volume / Volumes / Untitled -applicationpath / Applications / Install \ macOS \ Sierra.app -nointeraction && say Done
Спосіб №2. Завантажувальна флешка macOS Sierra за допомогою утиліти DiskMaker X
Читайте по темі: - готуємо Mac до переходу на macOS Sierra
Цей спосіб також дуже надійний, а ще й досить простий.
- вставляємо флешку
- Викачуємо утиліту DiskMaker X
- Запускаємо і натискаємо кнопку macOS Sierra (10.12)

- Утиліта інформує, що виявила установник в папці програми. натискаємо Use this copy

- На цьому етапі DiskMaker попереджає, що всі дані на флешці будуть стерті. натискаємо An 8 GB USB thumb drive

- Вибираємо зі списку флешку і тиснемо Choose this disk

- Чергове попередження про те, що дані з флешки будуть видалені, тиснемо Erase then create the disk
Справедливі, що не завищені і не занижені. На сайті Сервісу повинні бути ціни. Обов'язково! без "зірочок", зрозуміло і докладно, де це технічно можливо - максимально точні, підсумкові.
При наявності запчастин до 85% відсотків складних ремонтів можна завершити за 1-2 дня. На модульний ремонт потрібно набагато менше часу. На сайті вказана приблизна тривалість будь-якого ремонту.
Гарантія та відповідальність
Гарантію повинні давати на будь-який ремонт. На сайті і в документах все описано. Гарантія це впевненість в своїх силах і повагу до вас. Гарантія в 3-6 місяців - це добре і досить. Вона потрібна для перевірки якості і прихованих дефектів, які не можна виявити відразу. Бачите чесні і реальні терміни (не 3 роки), ви можете бути впевнені, що вам допоможуть.
Половина успіху в ремонті Apple - це якість і надійність запчастин, тому хороший сервіс працює з постачальниками на пряму, завжди є кілька надійних каналів і свій склад з перевіреними запчастинами актуальних моделей, щоб вам не довелося витрачати зайвий час.
Безкоштовна діагностика
Це дуже важливо і вже стало правилом хорошого тону для сервісного центру. Діагностика - найскладніша і найважливіша частина ремонту, але ви не повинні платити за неї ні копійки, навіть якщо ви не ремонтуєте пристрій за її підсумками.
Ремонт в сервісі і доставка
Хороший сервіс цінує ваш час, тому пропонує безкоштовну доставку. І з цієї ж причини ремонт виконується тільки в майстерні сервісного центру: правильно і за технологією можна зробити тільки на підготовленому місці.
зручний графік
Якщо Сервіс працює для вас, а не для себе, то він відкритий завжди! абсолютно. Графік повинен бути зручним, щоб встигнути до і після роботи. Хороший сервіс працює і у вихідні, і у свята. Ми чекаємо вас і працюємо над вашими пристроями кожен день: 9:00 - 21:00
Репутація професіоналів складається з декількох пунктів
Вік і досвід компанії
Надійний і досвідчений сервіс знають давно.
Якщо компанія на ринку вже багато років, і вона встигла зарекомендувати себе як експерта, до неї звертаються, про неї пишуть, її рекомендують. Ми знаємо про що говоримо, так як 98% вступників пристроїв в СЦ восстанавлівется.
Нам довіряють і передають складні випадки інші сервісні центри.
Скільки майстрів за напрямками
Якщо вас завжди чекає кілька інженерів по кожному виду техніки, можете бути впевнені:
1. черги не буде (або вона буде мінімальною) - на вашому пристрої займуться відразу.
2. ви віддаєте в ремонт Macbook експерту саме в області ремонтів Mac. Він знає всі секрети цих пристроїв
Технічна грамотність
Якщо ви задаєте питання, фахівець повинен на нього відповісти максимально точно.
Щоб ви уявляли, що саме вам потрібно.
Проблему спробують вирішити. У більшості випадків за описом можна зрозуміти, що трапилося і як усунути несправність.
Нещодавно, мене попросили перевстановити Windows 10, мій досвід з даної ОС закінчився 3 роки тому коли купив я собі macbook. На момент використання венди, у мене була встановлена Windows 7. Але мова піде не про це, а про те як зробити завантажувальний USB з Windows через Mac OS X і в своїй статті « Зробити завантажувальний USB з Windows через Mac OS X»Все буде розписано.
Мені стало цікаво як же мені записати образ на USB носій з windows 10. Виявилося, не особливо довгий і складний процес.
Зробити завантажувальний USB з Windows через Mac OS X
1. З першого що необхідно почати - так це завантажити сам образ з Window. Я не буду говорити, як і де скачати і так само не буду піарити той чи інший сайт. Але можна скачати образ як з офіційного сайту, але чи можна знайти в інтернеті сайт з піратським софтом.
Windows 10 може працювати на всіх сучасних Mac-ами і підтримувати апаратне забезпечення завдяки Boot Camp. Якщо ви хочете запустити Windows і мати OS X на тому ж Mac, ви хочете створити завантажувальний Windows 10 на USB, який можна створити через OS X і інструмент Boot Camp Assistant. Щоб створити інсталяційний USB з виндовс, потрібно буде мати при собі флеш-накопичувач (принаймні на 8 Гб).
І так, скачаний образ windows 10 є на моєму macbook.
2. Під'єднуємо USB накопичувач в Mac - він буде стертий. З цього, скопіюйте і не втратьте дані!
3. Відкриваємо «Boot Camp Assistant app» утиліту, вона знаходиться в / Applications / Utilities / (або можна запустити її через Spotlight, власне - що я і зробив). Щоб запустити будь-яку утиліту (виконати пошук і запустити її) потрібно натиснути «control + space», ввести «Boot Camp Assistant app» і натиснути «enter» - це якщо хтось не знав.
Натискаємо на кнопку «Продовжити». Вибираємо тільки «Створити диск установки windows 7 або новіше» і натискаємо на кнопку «Продовжити»:
Як видно з мого скриншота, я вибрав шлях до завантажити образу windows 10. Нас попереджають що дані на вибраному диску (це флешка) буде втрачено. І знову натискаємо на кнопку «Продовжити».
USB накопичувач буде відформатований і після чого виробиться установка завантажувального WINDOWS 10 на флешку.
У мене це зайняло близько 20-30 часу. Все, тема «Зробити завантажувальний USB з Windows через Mac OS X» завершена.
Після чого можна встановити windows на mac або на будь-який інший ноутбук або ПК.
Завантажувальна флешка з macOS Mojave стане в нагоді, коли потрібно поставити систему з нуля, або оновити відразу кілька машин. Зараз я розповім, як створити таку флешку в самій macOS і в Windows.
Інструкція підходить для macOS Sierra, High Sierra і Mojave.
Як створити завантажувальну флешку в macOS
Нам знадобиться будь-який USB-накопичувач від 8 Гб і безкоштовна утиліта Disk Creator. Флешку також можна створити консольними командами через термінал, але я не бачу сенсу мучитися.
Крок 1. Завантажте macOS Mojave
Якщо зараз у вас встановлена macOS High Sierra або більш рання версія macOS, то ви можете завантажити macOS Mojave з Mac App Store, після чого в папці Програми macOS з'явиться нова іконка Установка macOS Mojave.
 Після завершення завантаження папки Програми з'явиться інсталяційний файл macOS Mojave
Після завершення завантаження папки Програми з'явиться інсталяційний файл macOS Mojave Крок 2. Запуск Disk Creator
Запустіть Disk Creator. Якщо ви ви завантажили установник macOS Mojave, то утиліта автоматично знайде цей інсталятор.
 Для створення завантажувальної флешки виберіть накопичувач, інсталяційний файл macOS Mojave підтягнеться автоматично
Для створення завантажувальної флешки виберіть накопичувач, інсталяційний файл macOS Mojave підтягнеться автоматично Крок 3. Створіть завантажувальний диск
Натисніть Create Installer і почекайте поки Disk Creator створив завантажувальну флешку. На швидкому накопичувачі процес займає 3-4 хвилин.
 Повідомлення про завершення створення завантажувального диска з macOS Mojave
Повідомлення про завершення створення завантажувального диска з macOS Mojave Як створити завантажувальну флешку macOS в Windows
При створенні флешки в Windows знадобиться утиліта TransMac. Вона платна, але після установки є двотижневий пробний період. Чого нам більш ніж достатньо.
Крок 1. Завантажте macOS Mojave
На жаль, але офіційного способу сказати macOS з під Windows немає. Вам доведеться завантажити його за допомогою iMac або MacBook. Або ж знайти установник на торрентах.
 Зверніть увагу, що установник повинен бути в формате.dmg
Зверніть увагу, що установник повинен бути в формате.dmg Крок 2. Запуск TransMac в режимі адміністратора
Натисніть правою кнопкою на іконці TransMac і виберете відповідний пункт в меню.
 Клацніть правою кнопкою на TransMac і запустіть його в режимі адміністратора
Клацніть правою кнопкою на TransMac і запустіть його в режимі адміністратора Крок 3. Відформатуйте флешку
- Format Disk for Mac.
 Перед створенням завантажувального флешки в Windows, саму флешку треба відформатувати
Перед створенням завантажувального флешки в Windows, саму флешку треба відформатувати Крок 4. Виберіть dmg-файл з образом macOS
- Правий клік на назві флешки;
- Restore with Disk Image;
- Вкажіть шлях до файлу встановлення macOS;
- Дочекайтеся завершення створення завантажувальної флешки.
 Запустіть відновлення з образу диска
Запустіть відновлення з образу диска  Знайдіть інсталяційний файл Mojave, який ви завантажили раніше
Знайдіть інсталяційний файл Mojave, який ви завантажили раніше  Дочекайтеся завершення створення завантажувальної флешки
Дочекайтеся завершення створення завантажувальної флешки Як завантажиться з флешки і почати установку
Вставте завантажувальний флешку в Mac і включіть його утримуючи клавішу Option. Так ви зможете почати установку. Якщо ви збираєтеся встановлювати систему на Хакінтош, то виберете флешку в якості «завантажувального» в BIOS.
І обов'язково. У цій статті я розповів, як нічого не забути і витратити на переустановку системи мінімум часу.