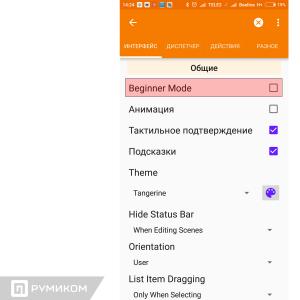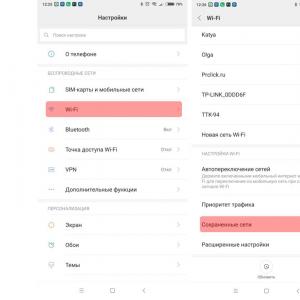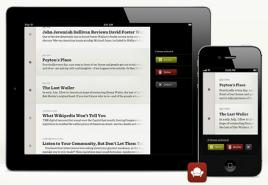Підключення до чужого пк. Як налаштувати віддалений доступ до ПК? Докладна інструкція. Використання Shared Resource Scanner
Уявіть собі ситуацію, коли ви знаходитесь у відрядженні або у відпустці і як раз в цей час вам потрібно щось подивитися або зробити на своєму домашньому комп'ютері. У звичайних користувачів така необхідність виникає нечасто, чого не можна сказати про працівників IT-індустрії, бізнесменів і керівників. Створюючи Windows, розробники Microsoft це передбачали, тому заклали в систему таку можливість як віддалене управління робочим столом.
Віддалений робочий стіл Windows 7/10, або RDP - це функція, що дозволяє управляти одним комп'ютером з іншого через локальну або глобальну мережу. Якщо бути чесним, її реалізація в Windows трохи кульгає, тому для віддаленого доступу частіше використовуються спеціальні програми на кшталт TeamViewer, AeroAdmin або Ammyy Admin.
Недоліком сторонніх інструментів є вимога підтвердження доступу на стороні віддаленого хоста, втім, в тому ж TeamViewer є можливість підключення без підтвердження. До інших мінусів подібного ПО відносяться більш повільна швидкість роботи, ніж при використанні штатної функції RDP, і обмеження одночасного паралельного доступу до віддаленого комп'ютера. Сторонні програми можуть виявитися дуже зручними, коли мова йде про дистанційне обслуговування і надання підтримки, в той час як віддалений доступ до робочого столу Windows 7/10, організований вбудованими засобами, більше підходить для повсякденної роботи.
Налаштування віддаленого робочого столу засобами Windows
Щоб комп'ютери могли взаємодіяти, вони повинні бути правильно налаштовані. Технічно завдання не виглядає занадто складною, хоча тут є свої нюанси, особливо в разі управління через інтернет. Отже, давайте подивимося, як налаштувати віддалений робочий стіл засобами системи. По-перше, на ПК, до якого буде здійснюватися доступ, повинна бути встановлена версія Windows не нижче Pro, управляти ж можна і з домашньої версії. Друге і дуже важлива умова - це необхідність наявності статичної IP-адреси на віддаленому ПК.
Звичайно, можна спробувати налаштувати його вручну, але тут є проблема. Справа в тому, що внутрішній IP дається ПК DHCP-сервером інтернет-центру на певний термін, після закінчення якого комп'ютера потрібно буде запросити новий IP. Він може виявитися тим же самим, але може і змінитися, тоді ви не зможете використовувати протокол RDP. Так буває з сірими, динамічними адресами, і, треба сказати, саме такі адреси виділяють своїм клієнтам більшість провайдерів. Тому найправильнішим було б виконати сервісне обслуговування провайдера з проханням виділити вашого комп'ютера статичний адресу.
Якщо не хочемо платити за білий IP (послуга надається за додаткову плату), пробуємо налаштувати підключення вручну. командою control / name Microsoft.NetworkAndSharingCenterвідкрийте «Центр управління мережами і загальним доступом», клікніть на вашу підключенню і натисніть в віконці кнопку «Відомості».

Запишіть дані IPv4, маски підмережі, шлюзу і DNS-сервера.

Ці ж дані ви можете отримати, виконавши в консолі CMD або PowerShell команду ipconfig / all. Закрийте віконце відомостей і відкрийте властивості у вікні стану.

Виберіть в списку IPv4, перейдіть в його властивості і введіть отримані дані у відповідні поля. Збережіть налаштування.


Статичний адреса у вас є, тепер треба включити дозвіл доступу підключення. Відкрийте командою systempropertiesremoteвкладку «Віддалений доступ» у властивостях системи і включіть радіокнопку «Дозволити віддалені підключення до цього комп'ютера».

Якщо потрібно, додаємо користувачів, яким хочемо надати можливість віддаленого підключення.

У Windows 10 1709 отримати доступ до всіх цих налаштувань можна з підрозділу «Віддалений робочий стіл» додатка «Параметри».

При використанні стороннього фаервола відкрийте в ньому порт TCP 3389. На даному етапі загальна настройка віддаленого робочого столу завершена.
Якщо підключення виконується в локальній мережі, можете приступати до роботи негайно. запустіть командою mstscвбудований додаток RDP, введіть в віконці IP-адреса або ім'я віддаленого хоста, виберіть користувача і натисніть «Підключити».


Ігноруємо його, відключаємо запити на підключення (зняти галку) і тиснемо «Так». У разі вдалого з'єднання ви побачите робочий стіл віддаленого хоста.
Налаштувати віддалений робочий стіл через інтернет складніше, так як тут доведеться виконати кидок порту 3389 на IP-адресу вашого ПК, а потім підключитися до зовнішнього IP маршрутизатора, що може стати для користувача справжнім головним болем, так як доведеться копатися в настройках роутера. Дізнатися свій публічний IP не складає труднощів, досить зайти на сайт 2ip.ua/ruабо аналогічний ресурс.

У випадку з необхідно зайти в розділ Переадресація - Віртуальні сервери, Натиснути «Додати» і ввести в поля «Порт сервера» і «Внутрішній порт» 3389, в поле «IP-адреса» вказується використовуваний комп'ютером IP, в полях «Протокол» і «Стан» має бути виставлено «Все» і «Включено »відповідно. Збережіть налаштування.


Тепер можна пробувати встановити з'єднання з віддаленою десктопу з основного ПК. Запустіть командою mstsc програму RDP і введіть в поле «Комп'ютер» раніше отриманий зовнішній IP-адреса з номером порту через двокрапку, наприклад, 141.105.70.253:3389. Далі все точно так же, як і в прикладі з підключенням в локальній мережі.

Забезпечення безпеки підключення та налаштування доступу користувачів
RDP має досить хороший захист, тим не менш, перевірка і включення додаткових параметрів не завадить. По-перше, переконайтеся, що на віддалений хост включено шифрування. У редакторі локальних групових політик зайдіть в розділ Конфігурація комп'ютера - Адміністративні шаблони - Компоненти Windows - Служби віддалених робочих столів - Вузол сеансів віддалених робочих столів - Безпека. Справа буде настройка «Вимагати використання спеціального рівня безпеки для віддалених підключень за методом RDP». Увімкніть цю політику, рівень безпеки виберіть «Узгодження» або «Високий».


У цьому ж розділі включите політики «Вимагати безпечне RPC-підключення» і «Вимагати перевірку автентичності користувача для віддалених підключень шляхом перевірки автентичності на рівні мережі».


Параноїки можуть включити максимальний рівень шифрування, перейшовши в розділ Конфігурація Windows - Параметри безпеки - Локальні політики - Параметри безпеки, Знайшовши справа настройку «Системна криптографія: використовувати FIPS-сумісні алгоритми ...» і активувавши її.


В якості додаткової міри можна поміняти буде використовуватися під порт 3389. Для цього розгорніть в реєстрі гілку HKEY_LOCAL_MACHINE / SYSTEM / CurrentControlSet / Control / Terminal Server / WinStations / RDP-Tcp, Праворуч знайдіть параметр PortNumberі поміняйте його значення на своє (свій номер порту), не забувши потім відкрити його в брандмауері.

На етапі надання віддаленого доступу перевірте список користувачів, які можуть підключатися по RDP. За замовчуванням виконувати підключення до віддаленого робочого столу в Windows 7/10 можуть всі користувачі з групи адміністраторів. Ви можете це змінити. За допомогою команди secpol.mscзаходимо в локальні політики безпеки, а потім переходимо в розділ Локальні політики - Призначення прав користувача. Справа знаходимо політику «Дозволити вхід в систему через службу віддалених робочих столів», відкриваємо її і видаляємо запис «Адміністратори».


Тут же можна дозволити доступ конкретному адміну. Є й інші способи забезпечення безпеки RDP, наприклад, обмеження доступу по IP-адресами.
Часті помилки при підключенні до віддаленого робочого столу
Вище ми в загальних рисах розглянули, як підключитися до віддаленого робочого столу Windows 7/10 через інтернет і локальну мережу. На жаль, виникають при цьому помилки не рідкість. Так, в момент підключення система видає відмову і просить повторити дію. Причини можуть бути різними. Якщо все було налаштоване правильно, то проблема може полягати у використанні VPN або занадто високих вимогах до безпеки (див. Вище шифрування).

На ПК з Windows 8.1 і 10 можна зіткнутися з помилкою відключення сеансу, при цьому користувач отримує повідомлення, що клієнтська ліцензія віддаленого робочого стола була змінена або відсутній. В цьому випадку рекомендується видалити вміст підкаталогу MSLicensingв гілці реєстру HKEY_LOCAL_MACHINE / Software / Microsoft, А потім запустити програму RDP з правами адміністратора.

Аналогічним способом можна пробувати боротися і з іншими помилками ліцензування.

Помилки з різними кодами часто з'являються після установки накопичувальних оновлень. Усувається проблема видаленням оновлень, а взагалі потрібно дивитися на код помилки і її опис. Наприклад, поява помилки 720 супроводжується повідомленням про можливу необхідність зміни мережевих налаштувань. Проблем з RDP виникає багато і кожна повинна вирішуватися в індивідуальному порядку.
Іноді виникає ситуація, коли терміново потрібно скористатися комп'ютером, який знаходиться на великій відстані від вас. Наприклад, для того щоб полагодити щось на комп'ютері знайомого або скопіювати документи, які ви забули на домашньому комп'ютері. Зараз, завдяки Інтернету це цілком реально, більш того, зробити це дуже просто. У даній статті ми розповімо про те, як підключитися до іншого комп'ютера через Інтернет і отримати на ньому повний доступ до всіх ресурсів.
Для підключення до іншого комп'ютера через Інтернет, можна використовувати функцію «Віддалений робочий стіл». Ця функція включена до складу операційної системи Windows, проте вона вимагає досить складної настройки і має ряд обмежень. Тому ми розглянемо процес підключення за допомогою.
Програма TeamViewer повністю безкоштовна для некомерційного використання. Ви можете завантажити її на офіційному сайті teamviewer.com.
Підготуйте комп'ютер, до якого будите підключатися через Інтернет
В першу чергу необхідно підготувати комп'ютер, до якого ви плануєте підключатися через Інтернет. Скачайте і встановіть програму TeamViewer.
Процес установки максимально простий. Після запуску інсталятора з'явиться вікно, в якому потрібно включити функції «Встановити, щоб потім управляти цим комп'ютером» і «Приватне / некомерційне використання».
Далі потрібно натиснути на кнопку «Прийняти - завершити». Після цього програма TeamViewer встановиться і відразу запуститься. При першому запуску програми вам буде запропоновано налаштувати неконтрольований доступ до комп'ютера.

На першому етапі налаштування доступу нам потрібно ввести ім'я комп'ютера і пароль. Вводимо ці дані і тиснемо на кнопку «Далі».

Після цього вам запропонують створити обліковий запис. Цей етап можна пропустити, створювати обліковий запис не обов'язково. Вибираємо «Я не хочу створювати обліковий запис» і тиснемо на кнопку «Далі».

Все, на цьому настройка неконтрольованого доступу закінчена. В останньому вікні ви побачите ID (ідентифікаційний номер комп'ютера).

Цей ID використовується в якості логіна для підключення до комп'ютера. Скопіюйте його або запишіть в надійному місці.
Підключаємося до іншого комп'ютера через Інтернет
Отже, після того як ви підготували один з комп'ютерів до підключення (встановили і налаштували TeamViewer), можна приступати до роботи з основним комп'ютером, з якого ми і будемо підключатися.
Запускаємо інсталятор програми TeamViewer на комп'ютері, з якого ми будемо. У вікні установника потрібно вибрати функції «Встановити» і «Приватне / некомерційне використання»

Після цього програма TeamViewer встановиться, запуститься і буде відразу готова до роботи. На комп'ютері, з якого ви будете підключатися, більше не потрібно нічого налаштовувати.
Для того щоб підключитися до іншого комп'ютера через Інтернет, потрібно ввести «ID партнера» (ID комп'ютера, який ми отримали після настройки неконтрольованого доступу) і натиснути на кнопку «Підключитися».

Після цього програма запросить пароль.

Вводимо пароль, який ми вказали під час налаштування неконтрольованого доступу і натискаємо на кнопку «Увійти в систему». Все, після цього ви побачите робочий стіл іншого комп'ютера, до якого ви підключилися через Інтернет.
Привіт всім! Уявіть, ви їдете. Неважливо: в офіс на сусідній вулиці на кілька годин, у відрядження або у відпустку. Але ви знаєте точно: вам можуть знадобитися дані, які зберігаються на вашому домашньому комп'ютері. З якоїсь причини ви не можете взяти їх з собою: наприклад, ви не знаєте точно, які книги з вашої величезної бібліотеки вам знадобляться або які семпли ви захочете вставити в пісню, яку пишете на островах. Але доступ до домашнього комп'ютера вам буде потрібен.
Хороша новина для вас: людство давно придумало, як віддалено підключитися до комп'ютера через Інтернет. Правда, підготуватися до цієї нагоди треба заздалегідь. У статті нижче ми розповімо вам, як.
Буде задіяно 2 способи. Перший це за допомогою стандартних додатків Windows, а другий за допомогою сторонніх програм.

Віддалений доступ до комп'ютера через інтернет засобами Windows
Пам'ятайте що увійшли до анекдот рядки зі старих інструкцій Nokia? Ну да, «для використання цієї функції телефон повинен бути включений»? Будете сміятися, але ми теж пограємо в Капітана Очевидність: щоб ви могли віддалено підключатися до свого комп'ютера, той повинен залишатися включеним і підключеним до Інтернету.
Але це очевидне міркування. Є і не настільки зрозумілі: наприклад, взаємодія між двома комп'ютерами - вашим домашнім і тим, через який ви будете підключатися - засновано на схемі «клієнт-сервер», і сервером виступати буде ваш домашній комп'ютер, а клієнтом - той, що у вас з собою. Перед тим, як підключитися до іншого комп'ютера через інтернет, треба підготувати обидва.
Почнемо з домашнього комп'ютера. Припустимо, на ньому. Треба сказати, що для роботи цієї функції не підійде версія Home: треба мати хоча б Windows 10 Pro.
Насамперед треба вирішити віддалене підключення до вашого комп'ютера. Це робиться засобами системи: зайдіть в Панель управління / Система / Захист системи / віддалений доступ, знайдіть там рядок «Дозволити віддалене підключення» і поставте там галочку.

Друге, що вам знадобиться - статичний IP-адресу. У тій же панелі керування треба зайти в розділ «Мережа та Інтернет / Мережеві підключення», знайти адаптер, який зараз використовується, і викликати його меню правим клацанням.


Натисніть на «Властивості», виберіть рядок «IP версії 4» і натисніть «Властивості» в тій же вкладці. Тут вам треба, доступний локально, але не задіяний роутером (зайнятий діапазон можна знайти в меню самого роутера). У рядку «Маска підмережі» зазвичай вводиться «255.255.255.0.», А в рядку «Основний шлюз» - IP вашого роутера. Його ж можна ввести і в якості DNS-сервера, однак тут можливі варіанти. Так, наприклад, допустимі і адреси публічного DNS Google: 8.8.4.4 і 8.8.8.8.
Наприклад це може бути так:


На роутере також треба буде налаштувати порт 3389 (як це зробити - читайте в інструкціях до роутера або в тематичних обговореннях).
Втім, всіх маніпуляцій з цього пункту можна уникнути, якщо, їдучи, ви взагалі вимкніть роутер і залишите комп'ютер підключеним безпосередньо до мережі провайдера. Тоді вам знадобиться тільки знати свій і переконатися у провайдера, що він залишиться незмінним.
Як підготувати термінал засобами Windows
Під «терміналом» ми розуміємо той комп'ютер, з якого ви будете підключатися до свого віддаленого. Все, що вам для цього знадобиться - додаток з назвою «Віддалений робочий стіл». Можливо, у вашій версії Windows воно вже є. А якщо ні, то можете завантажити його з магазину додатків Microsoft.

Додаток виконаний в Modern-стилі, з розрахунком на сенсорні дисплеї, але з ним зручно працювати і традиційним способом. Щоб додати свій домашній комп'ютер, вам треба натиснути кнопку «плюс» в правому верхньому кутку вікна. У меню виберіть пункт Desktop (Комп'ютер) і введіть дані для доступу - локальний IP-адресу, якщо комп'ютер перебуває в одній мережі з вами, або зовнішній, якщо підключаєтеся через Інтернет.
Для доступу до вашого комп'ютера вам знадобляться дані облікового запису. Якщо ви використовуєте обліковий запис Microsoft, введіть її дані. Якщо локальну - введіть ім'я користувача та пароль. Натисніть «Зберегти», щоб не вводити дані при кожному підключенні. Зрозуміло, якщо ви використовуєте додаток «Віддалений робочий стіл» на чужому комп'ютері, зберігати на ньому дані для входу не потрібно.
При правильному налаштуванні після підключення ви зможете побачити у вікні програми робочий стіл вашого комп'ютера і запускати будь-які програми або відкривати файли з нього.
Ми розглянули тільки варіант, коли на віддаленому комп'ютері встановлена Windows 10 Pro. Інші версії Windows такою функціональністю не володіють або потребують більш тонких налаштуваннях. Однак віддалене управління комп'ютером через інтернет можливо і через універсальні рішення, які розглянемо нижче.
Сторонні засоби віддаленого доступу
Хоча в Windows і є власна організація віддаленого доступу, є сторонні програми, які роблять це краще. Розглянемо кілька найвідоміших з них.
TeamViewer
Одна з перших програм, про яку подумали більш-менш присвячені люди при вигляді заголовка - TeamViewer. Природно, з нього ми і почнемо.
Переваги цієї програми - не тільки загальновідомість і популярність (а внаслідок цього - комерційний успіх, вимогливі користувачі і уважні розробники плюс підтримка). TeamViewer - рішення досить просте, гнучке і багатофункціональне. За великим рахунком, вам навіть не потрібен другий комп'ютер, щоб підключатися до свого домашнього: досить iPhone, iPad або пристрої на Android. Клієнти існують для більшості мобільних платформ, плюс Windows, OS X і Linux.

Крім віддаленого робочого столу, додаток підтримує голосові і відеодзвінки. Так, наприклад, якщо хтось із ваших рідних або колег зберігає доступ до вашого комп'ютера і потребує вашої допомоги, ви можете спілкуватися по ходу роботи прямо в TeamViewer, не припиняючи сеансу і не використовуючи інших програм.
Ваше з'єднання буде захищено 256-бітовим шифруванням AES, так що перехоплювати його практично марно.
Найцінніша властивість програми, яке не можна переоцінити - можливість включення вашого домашнього комп'ютера за сигналом через Інтернет. Якщо під час вашої відсутності відбувалися багатогодинні перебої з харчуванням, ніякої ДБЖ не допоможе. А ось TeamViewer дозволить вашому комп'ютеру включатися за запитом ззовні.
І ще один плюс - програма не ділиться на клієнтську і серверну частину. Досить встановити єдиний варіант на обидва комп'ютера. А потім все налаштовується в кілька кліків.
Недолік у програми, за великим рахунком, тільки один: вартість. Ліцензія на одну копію для приватного користувача коштує близько 200 доларів. Але якщо своєчасний доступ до комп'ютера того варто - чому б і ні?
Radmin
Назва цього продукту означає «Remote Administrator», що відразу ж передає його призначення. За своїми функціональними можливостями він приблизно відповідає Team Viewer: ви можете отримувати віддалений доступ до свого комп'ютера, включати і вимикати його мережевими командами, запускати програми, відкривати файли та переміщувати дані між віддаленим ПК і терміналом.

Radmin поступається TeamViewer тільки в деяких аспектах: не пропонує програм для мобільних пристроїв, не забезпечує одночасного доступу до комп'ютера з декількох терміналів, не так поширений.
Одне з головних переваг Radmin - ціна. Одиночна ліцензія на програму для доступу до одного комп'ютера обійдеться всього в 1250 рублів - це трохи більше 20 доларів: в десять разів дешевше Team Viewer! При цьому ви отримаєте всі переваги комерційних програм: постійна підтримка,
Однак якщо вам потрібно зовсім безкоштовне рішення - воно теж є.
UltraVNC
Так, воно існує! Безкоштовний додаток, яке працює за тим же принципом, що і перераховані вище. Але віддалений доступ до комп'ютера через інтернет воно представляє дуже якісно.
Так, в деяких аспектах UltraVNC поступається комерційним рішенням. Так, для забезпечення 256-бітного шифрування потрібно буде встановити спеціальний плагін. Десктопний клієнт є тільки для Windows, а мобільні клієнти існують тільки для Android і iOS. Немає вбудованого засобу голосового спілкування, так що віддалену підтримку доведеться здійснювати за допомогою Skype або звичайного телефону, або ж вбудованого текстового чату.
Але, з іншого боку, засіб віддаленого доступу безкоштовно - не таке часте задоволення. Тому рекомендуємо спочатку використовувати UltraVNC, а потім, якщо якихось важливих функцій буде гостро не вистачати, звернутися до комерційних продуктів.
Віддалений доступ - це функція комп'ютера, яка дозволяє підключитися в комп'ютера через інтернет з'єднання з іншого комп'ютера. Для використання віддаленого доступу комп'ютер повинен бути включений, а також функція доступу повинна бути встановлена і активована. Тільки тоді можна отримати доступ і працювати віддалено з вашим комп'ютером за допомогою іншого пристрою.
Доповненням до того що можна використовувати комп'ютер віддалено є деякі інші функції, а саме:
- передача файлу- дозволяє копіювати файли з віддаленого комп'ютера або навпаки.
- гостьовий доступ- дозволяє вашим друзям отримати доступ до вашого комп'ютера, наприклад, допомогти у вирішенні якоїсь проблеми.
Комунікації при віддаленому доступі зашифровані і містять цифровий підпис, який служить для запобігання доступу до комп'ютера третім особам.
Отже, як налаштувати віддалений доступ на комп'ютері? Існує кілька способів, а саме засобами Windows і за допомогою допоміжних програм.
Підключення до Windows 7 через «Віддалений робочий стіл»
Для початку заходимо в "Панель управління". Зробити це можна з меню «Пуск - Панель управління».
У вікні за умовчанням зазвичай обраний перегляд за категоріями, нам потрібно переключитися на «Дрібні значки»або «Великі значки»(Все залежить від ваших уподобань).

У властивостях системи на панелі зліва вибираємо «Додаткові параметри системи».

У вікні вибираємо пункт "Віддалений доступ":

Ставимо галочку навпроти пункту «Дозволити підключення віддаленого помічника до цього комп'ютера».

вибираємо «Додатково». У цьому пункті можна налаштувати дозволити або не дозволяти віддалене керування комп'ютером і задати рядків протягом якого буде підтримуватися підключення сеансу.

В розділі "Видаленний робочий стіл"вибираємо «Вирішувати підключення від комп'ютера з будь-якою версією віддаленого робочого стола».

Натискаємо на кнопку «Вибрати користувачів»і додаємо користувачів, які матимуть віддалений доступ до комп'ютера.

натискаємо «ОК»для завершення налаштувань.
Щоб підключитися до комп'ютера з увімкненим віддаленим доступом необхідно дізнатися IP адреса комп'ютера. Для того щоб дізнатися IP адресу необхідно запустити командний рядок. У ній необхідно ввести «Ipconfig». У списку шукаємо ваше підключення (зазвичай «підключення по локальній мережі» або «бездротове підключення») і подивимося IPv4-адрес- це і буде необхідний нам набір цифр.
Запускаємо на комп'ютері з якого хочете отримати віддалений доступ, програму «Підключення до віддаленого робочого столу». Для цього заходимо в меню «Пуск» - «Стандартні».

У вікні задаємо адресу комп'ютера, до якого підключаємося (IP-адреса або ім'я) і натискаємо «Підключити»для перевірки зв'язку.

В результаті ви побачите вікно з пропозицією ввести логін і пароль для підключення до комп'ютера.
Підключення до віддаленого комп'ютера за допомогою TeamViewer
TeamViewer- пакет програмного забезпечення для віддаленого контролю комп'ютерів. Програма дозволяє, отримавши контроль над комп'ютером іншого користувача, наприклад, допомогти йому віддалено налаштувати програми на віддаленому комп'ютері.
Для початку потрібно скачати і встановити TeamViewer. Щоб безкоштовно завантажити TeamViewer з офіційного сайту розробників перейдіть за цим прямим посиланням.
При установці програми вибираємо варіант «Встановити». Також необхідно відзначити пункт «Приватне / некомерційне використання».
Після вибору налаштувань установки TeamViewer, натискаємо на кнопку «Прийняти - завершити».

Чекаємо завершення установки програми. Після запускаємо програму і приступаємо до її налаштування.

Для того щоб віддалено підключитися до іншого комп'ютера необхідно на панелі «Керувати комп'ютером» ввести дані комп'ютера, яким ми збираємося керувати.
В полі «ID партнера»вводимо ID партнера. Ці дані (ID і пароль), необхідно попередньо отримати від користувача віддаленого комп'ютера, яким будемо дистанційно керувати.
Після цього натискаємо на кнопку «Підключитися до партнера».

У вікні, в полі «Пароль»потрібно ввести отриманий пароль, а потім натиснути на кнопку "Вхід в систему".

Отже, підключення пройшло успішно, на екрані монітора відображається Робочий стіл віддаленого комп'ютера партнера. За замовчуванням на робочому столі буде відключено відображення шпалер.

На цьому все, сподіваюся, ця стаття допомогла розібратися вам в процесі підключення до віддаленого комп'ютера.
Питання звичайно риторичне, в наш освічений вік, "вік комп'ютерів", більшість користувачів знають що таке віддалений доступдо ПК і для чого він потрібен, для необізнаних спробую коротко пояснити. Віддалений доступ до комп'ютера дає можливість управляти іншим або іншими комп'ютерами (якщо їх декілька) на відстані, через мережу інтернет або локальну мережу, обмінюватися файлами і даними, встановлювати програмне забезпечення, налаштовувати ПК на відстані.
Мабуть не залишилося жодного підприємства, організації, установи, офісу, де не підключений віддалений доступ до комп'ютерів. Зазвичай цим займається системний адміністратор (системний адміністратор). Співробітникам немає необхідності бігати з кабінету в кабінет з флешками, що-б скопіювати / передати дані і файли, все робиться через комп'ютер. Та й начальник (керівник) завжди може проконтролювати дії своїх підлеглих за комп'ютером - не відвідують-ли вони соціальні мережі та інші сайти в робочий час.
Для простих користувачів віддалений доступ то-же вельми корисний. Ви можете допомогти полагодити або оптимізувати систему людині який в цьому не розбирається на відстані - адже краще один раз зробити це самому, ніж 10 раз пояснити нерозуміючому. Крім цього передавати фото, відео знайомим і близьким перебуваючи у відрядженні або у відпустці, отримати доступ до потрібних файлів перебуваючи в будь-якої точки світу, працювати за офісним комп'ютером перебуваючи вдома і т.д.
Отримати віддалений доступ можна як за допомогою програм для віддаленого адміністрування, Так і налаштувавши його в ОС Windows. На мою думку управляти іншим комп'ютером на відстані краще за допомогою програм - виходить швидше і ефективніше, та й багато хто з них підтримують голосовий чат.
Якщо хочете налаштувати віддалений доступ в Windows перейдіть в Панель управління- Система - Удапенние сеанси
і налаштуйте віддаленого помічникаі Дозвіл для віддаленого доступу

Програми для віддаленого адміністрування
Найпоширеніші і відомі програми для віддаленого адміністрування і отримання доступу до віддалених комп'ютерів - Radmin, Virtual Network Computing (VNC), TeamViewerі Ammyy Admin.
використовуючи Radmin Serverі Radmin Viewerможна одночасно підключатися до декількох комп'ютерів як по локальній мережі, так і через інтернет. Програма проста в роботі, забезпечує високий рівень безпеки і високу швидкість роботи. Програму можна використовувати безкоштовно протягом 30 днів.
За допомогою TeamViewerв режимі реального часу Ви можете управляти робочим столом віддаленого комп'ютера через інтернет з будь-якої точки світу, передавати і приймати файли, влаштовувати презентації і надавати допомогу колегам друзям і близьким. Для цього не треба знати зовнішній IP адреса - досить знати ID і мати до підключення мережі інтернет. Програма має надійний алгоритм шифрування, до того-ж портативна і безкоштовна для некомерційного використання.
Простий і зрозумілий інтерфейс програми Ammyy Adminдопоможе підключиться до віддаленого ПК через інтернет і керувати ним знаючи ID або IP клієнта навіть непідготовленому користувачеві, все просто і зрозуміло. Програма так-же портативна і надійна. Безкоштовна версія для некомерційного використання дозволяє використовувати програму 15 годин в місяць, що в принципі цілком достатньо звичайним користувачам комп'ютера.
Керувати іншим комп'ютером через інтернет або LAN по TCP / IP протоколу за допомогою VNCдуже зручно, тому що програма крос-платформна і дозволяє отримувати віддалений доступ до робочого столу з встановленої іншою операційною системою. Так-же можна керувати комп'ютером з телефону (смартфона). Безкоштовна версія VNC не підтримує шифрування сесій.
За допомогою цих та інших можна організувати віддалений доступ, обмінюватися файлами і управляти іншими (віддаленими) комп'ютерами на відстані.
Корисні поради для комп'ютерних чайників