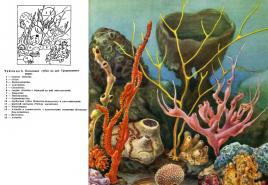Файл підкачки оперативної пам'яті Windows 8. Хто ж такий Сісадмін? Файл підкачки та розміри, практика: які правильні та чому
Я думаю, всі знайомі з поняттям оперативна пам'ять (ОЗП) – енергозалежна частина системи комп'ютерної пам'яті, в якій тимчасово зберігаються вхідні, вихідні та проміжні дані програми процесора. Її перевага перед іншими видами пам'яті у тому, що вона дуже швидко працює з даними. Для того, щоб збільшити оперативну пам'ять необхідно докупити планку пам'яті для свого комп'ютера/ноутбука і тим самим збільшити її. Якщо даним не вистачає місця в оперативної пам'яті, вони можуть бути переміщені у файл підкачування. Файл підкачки- це файл на диску або дисках (pagefile.sys - прихований файл у корені диска), який використовується Windows для зберігання певних даних, які вже не містяться в оперативній пам'яті комп'ютера/ноутбука. Тим самим файл підкачки сприяє збільшенню продуктивності комп'ютера/ноутбука. За замовчуванням файл підкачки знаходиться на системному диску (диску C) і дорівнює об'єму встановленої оперативної пам'яті, але ці параметри при необхідності можна легко змінити, про це йтиметься в цій статті.
Як змінити файл підкачки у Windows 7, Windows 8, Windows 8.1.
Для того, щоб змінити файл підкачки в Windows7, Windwos 8, Windows 8.1, необхідно зайти в "Пуск" - "Панель управління" - "Система" або натиснути на ярлику "Комп'ютер" правою кнопкою миші та вибрати "Властивості".

У вікні Властивостей системи, перейдіть на вкладку "Додатково" і в полі Швидкодії натисніть кнопку "Параметри".

У вікні Параметри швидкодії виберіть вкладку "Додатково". У полі віртуальної пам'яті ви можете побачити, скільки зараз використовується віртуальної пам'яті. Windows задає розмір файлу підкачки, що дорівнює обсягу встановленої оперативної пам'яті: якщо обсяг ОЗУ вашого комп'ютера – 4ГБ, то система автоматично встановить поточний розмір файлу підкачки – 4ГБ. Щоб змінити це значення, виберіть "Змінити".

Після цього вам буде доступно встановити розмір файлу підкачки. Для цього виберіть диск (Файлів підкачки можна створити стільки ж скільки дисків на вашому комп'ютері/ноутбуку), нижче виберіть "Вказати розмір" і напишіть діапазон розміру файлу підкачки.
Ви запитаєте- який розмір файлу підкачки вказати?! - Він залежить від розміру оперативної пам'яті, чим менше оперативної пам'яті, тим більше має бути файл підкачування. Нижче наведені прикладні дані, засновані на моєму досвіді.
1024 Mb оперативної пам'яті оптимальний розмірфайлу підкачування 2048 Mb
2048 Mb оперативної пам'яті - оптимальний розмір файлу підкачування 1024 Mb
4024 Mb оперативної пам'яті - оптимальний розмір файлу підкачування 512 Mb
8048 Мб оперативної пам'яті і більше - можна вимкнути файл підкачування.
Взагалі відключення файлу подкачки який завжди правильно, оскільки необхідно зрозуміти скільки ви використовуєте максимально оперативної пам'яті, тобто. якщо у вас оперативна пам'ять не буває завантажена на 100%, тоді можна сміливо відключати файл підкачки, якщо ні, то додайте файл підкачки. Простежити завантаженість оперативної пам'яті, можна використовуючи утиліту
Не всі користувачі досі знають, що таке файл підкачування, як його збільшити, і навіщо він взагалі потрібний. Але практично кожен стикався з повідомленням про те, що віртуальна пам'ять на комп'ютері добігає кінця. Особливо часто зустрічається така ситуація при онлайн іграх. Погляньмо, як виправити ситуацію.
Що таке файл підкачки
Спочатку визначимося про те, . Якщо говорити інакше, це файл, розташований на жорсткому диску, який система використовує для того, щоб зберігати в ньому тимчасові файли. Це дозволяє трохи звільнити оперативну пам'ять. Якщо ж вона і так завантажена, то файл підкачування стає своєрідним порятунком. Ви звичайно можете, але тим не менш файл підкачки все одно дуже корисна "річ".
Файл підкачки разом із оперативною пам'яттю становлять віртуальну пам'ять ПК.І якщо неможливо грати через те, що з'являється повідомлення про те, що вона закінчується, слід збільшити що-небудь з її складових. Якщо не чіпати оперативну пам'ять, то залишається файл підкачування. Як його збільшити на Windows 8, ми зараз і розглянемо.
Збільшення файлу підкачування
Отже, спочатку нам потрібно вийти на Робочий стіл. Тут вибираємо іконку Комп'ютер та клацаємо по ній двічі. Переходимо до розділу Властивості системи. У лівій частині внизу є рядок Додаткові параметри. На неї слід перейти.

Перед нами відкриється вікно Властивості системи. У ньому вибираємо вкладку Додатково. У розділі Швидкодія натискаємо Параметри. Тут нас цікавить додатково. Знаходимо кадр Віртуальна пам'ять і клацаємо на кнопку Змінити.
Вікно віртуальної пам'яті, що відкрилося, допоможе внести потрібні дані. Так, рекомендується зробити позначку про те, щоб обсяг файлу підкачки вибирався автоматично. Крім того, потрібно виділити рядок Розмір на вибір системи. Підтверджуємо зміни натисканням кнопки ОК.
Можна ввести потрібні параметри і вручну.Для цього в віконці Віртуальна пам'ять спочатку виділяємо диск, на якому будуть задаватися розміри файлу підкачки. Фахівці зазвичай рекомендують створювати файл не на системному розділі, а на іншому диску. Крім того, рекомендується робити його розмір тільки в півтора рази більший за обсяг встановленої оперативної пам'яті. Іншими словами, якщо останній параметр у вас дорівнює 4 Гб, файл підкачки не повинен перевищувати 6 Гб, хоча система погодиться і з встановленими 8 Гб.

Отже, ми встановлюємо вихідний та максимальний розмір. Після цього тиснемо кнопку Встановити. З'явиться повідомлення про те, що зміни набудуть чинності лише після того, як комп'ютер буде перезавантажено. Погоджуємось із цим. Чекаємо, поки комп'ютер знову запуститься, і запускаємо необхідну гру. Тепер повідомлення про те, що віртуальна пам'ять практично заповнена, не повинно з'являтися. Розробники компанії Майкрософт не рекомендують відключати, а тим більше видаляти файл підкачки, оскільки це досить важливий компонент, який неодноразово стане в нагоді користувачам.
Слід зазначити, що повідомлення системи про сильну завантаженість віртуальної пам'яті може говорити не тільки про те, що потрібно збільшити налаштування, про що ми говорили вище. Цілком можливо, що комп'ютер просто морально застарів для цієї гри. Тому подумайте над тим, щоб почати міняти безпосередньо залізо. Якщо ви використовуєте комп'ютер в основному для ігор, то як зібрати потужний комп'ютер для ігор зможете дізнатися. Ну, а щодо комп'ютера для повсякденного звичайного користування, то ось наші поради. Почати рекомендується відповідно із заміни оперативної пам'яті. До того ж ми вже згадували, що від її розміру залежить обсяг файлу підкачки. Якщо ж ви вирішили обмежитися тільки збільшенням файлу, то знадобиться просто виконати дії, які були перераховані в статті. Після цього запускайте ті ігри, які ніяк не хотіли встановлюватися через невеликий розмір пам'яті.
Шановний, Олексію.
Для зміни розміру файлу підкачки в операційній системі Windows 8 потрібно виконати ряд простих дій, а саме:
1. Клацніть правою кнопкою миші на значку Мій комп'ютерна робочому столі та в контекстному меню виберіть Властивості.
2. У меню властивостей комп'ютера натисніть на посилання Додаткові параметри системи, перейдіть на вкладку Додатковота у розділі Швидкодіянатисніть Параметрияк на ілюстрації нижче.
3. У параметрах перейдіть до вкладки Додатковонатисніть Змінити, перебуваючи у підрозділі Віртуальна пам'ять, як у прикладі, показаному на зображенні нижче.

4. Щоб змінити файл підкачки, зніміть галочку з пункту Автоматично вибирати обсяг файлу підкачування, встановіть галочку проти пункту Вказати розмір, заповніть поля Вихідний розмір (МБ)і Максимальний розмір (МБ), відповідно, клацніть по кнопці Задатияк на ілюстрації нижче. Натисніть ОК. Об'єм файлу підкачки змінено.

Пам'ятайте, що розмір файлу підкачки варто розраховувати, виходячи з обсягу встановленої у вашому комп'ютері пам'яті. Чим більша оперативна пам'ять комп'ютера, тим меншим повинен бути файл подкачки. Наприклад, якщо на вашому комп'ютері є чотири гігабайти оперативної пам'яті, файл підкачки повинен становити не більше 768 мегабайт. Особисто у мене в ноутбуці коштує вісім гігабайт оперативної пам'яті, завдяки чому я взагалі працюю без підкачування файлу.
Файл підкачки (своп-файл, pagefile.sys) – це спеціально виділене місце на жорсткому диску, де зберігаються дані, що тимчасово вивантажені з оперативної пам'яті (RAM). Вивантаження відбувається тоді, коли обсягу RAM недостатньо, щоб задовольнити потреби операційної системи та програм. Процес переміщення даних між оперативною пам'яттю та файлом підкачування контролюється системою. Файл підкачки разом із оперативною пам'яттю становлять віртуальну пам'ять комп'ютера.
Розмір має значення
Розмір pagefile.sys у Windows 8 за промовчанням динамічний: коли оперативна пам'ять завантажена мало - він зменшується, коли багато - збільшується. Однак залишати цей параметр на розсуд системи не завжди є оптимальним для продуктивності ПК. Справа в тому, що операції читання/запису на жорсткому диску йдуть набагато повільніше, ніж в оперативній пам'яті, тому якщо ваш комп'ютер оснащений 8 і більше гігабайтами RAM, від файлу підкачки можна взагалі відмовитися - це позитивно позначиться на швидкодії системи.
Якщо ж оперативної пам'яті у вас небагато, повністю відключати підкачування (свопінг) не можна – комп'ютер працюватиме ще повільніше, постійно сповіщаючи вас про те, що системі недостатньо пам'яті. У цьому випадку оптимальна ємність своп-файлу повинна становити від одного (початковий розмір) до двох (максимальний розмір) RAM.
При автоматичному налаштуванні файлу підкачки (на вибір системи) його максимум може досягати трьох обсягів RAM.
Статичний чи динамічний?
Windows 8 дозволяє задати файлу підкачування фіксований, статичний розмір. Якщо у вас досить просторий жорсткий диск, Найкраще вибрати саме цей варіант. Причини для цього дві:
- Динамічна зміна розміру файлу підкачки потребує часу та процесорних ресурсів. Якщо розмір не змінюватиметься – свопінг йтиме швидше.
- Статичний файл підкачки не фрагментується, динамічний – фрагментується. У першому випадку обмін даними між ним та оперативною пам'яттю йде значно швидше, ніж у другому.
Де найкраще розмістити файл підкачки у Windows 8
Якщо на вашому ПК один жорсткий диск
Для максимального збільшення продуктивності комп'ютера найкраще розмістити файл підкачки на окремому, спеціально виділеному розділі, що дорівнює подвоєному об'єму RAM. Цей розділ бажано відформатувати у FAT32 і не використовувати ні для чого, крім свопінгу.
Якщо у вас 2 вінчестери або більше
У цьому випадку бажано перенести файл підкачки на фізичний диск, на якому не інстальовано Windows. Це прискорить обробку запитів введення-виводу та, як наслідок, збільшить швидкодію системи.
Однак перенесення pagefile.sys із системного розділу, як і повне його відключення, може призвести до іншої проблеми – Windows 8 не зможе зберігати аварійні дампи пам'яті при виникненні системних помилок. Про що і попереджає:

У повідомленні вказано мінімальну ємність pagefile.sys, яка необхідна для запису дампів. Об'єм 1 Mb, як у нашому прикладі, дозволить зберігати лише малі дампи пам'яті. Для збереження повних доведеться створити файл підкачки, що дорівнює обсягу оперативної пам'яті.
Як змінити ємність файлу підкачки у Windows 8
Відкрийте властивості системи одним із нижчеописаних способів:
- Клацніть правою кнопкою мишки за значком “Windows” (який замінив кнопку “Пуск”) та виберіть з меню розділ “Система”.

- Клацніть правою кнопкою по піктограмі “Цей комп'ютер” на робочому столі та виберіть у контекстному меню “Властивості”.

У лівій частині вікна відомостей про ваш комп'ютер клацніть посилання "Додаткові параметри системи".


У вікні “Параметри швидкодії” знову перейдіть у вкладку “Додатково” та клацніть “Змінити” у розділі “Віртуальна пам'ять”.

Тут можна налаштувати розмір файлу підкачки для кожного диска. Доступні такі варіанти:
- Вказати розмір своп-файлу (вихідний та максимальний) вручну.
- Встановити розмір на вибір системи.
- Вимкнути файл підкачування.
Відзначивши бажане, натисніть "Задати".
Прапорець біля пункту "Автоматично вибирати обсяг файлу підкачки" вимикає ручні налаштування. Якщо ви активуєте цю опцію, розмір файлу підкачки визначатиметься вибором системи для всіх дисків.

На один фізичний диск достатньо одного своп-файлу, інакше це сповільнить роботу комп'ютера.
Зменшення розміру файлу підкачки, як і повне відключення свопінгу, набирають чинності після перезавантаження Windows 8.
Як перемістити своп-файл на інший диск
- Відкрийте вікно налаштування віртуальної пам'яті ПК, як ви робили при зміні розміру своп-файлу.
- Зніміть мітку біля команди "Автоматично вибирати обсяг файлу підкачки", якщо вона стоїть.
- У вікні “Диск [позначка тома]” виберіть потрібний розділ (за замовчуванням своп-файл знаходиться там, де інстальовано Windows 8).
- Поставте позначку "Вказати розмір". У полі "Вихідний розмір" вкажіть значення, близьке до рекомендованого, а в полі "Максимальний" - удвічі більше. Надалі ви зможете як збільшити, так і зменшити ці цифри.
- Натисніть кнопку “Задати” та перезапустіть комп'ютер.

Як ми говорили, якщо на вашому ПК кілька фізичних дисків, ви можете створити 2 файли підкачування - один для свопінгу, другий для запису налагоджувальної інформації при системних помилках. Понад два створювати не рекомендується – це не прискорить, а сповільнить роботу комп'ютера.
Як увімкнути автоматичне очищення своп-файлу при завершенні роботи системи
Очищення своп-файлу під час завершення роботи Windows 8 є одним із заходів захисту інформації. Під час роботи на комп'ютері у файлі підкачки можуть зберігатися конфіденційні дані користувачів, наприклад, особисті паролі, платіжні відомості та інше. Якщо їх своєчасно не видалити, вони можуть бути вкрадені зловмисниками.
, ). Сьогодні ми відключимо ще кілька штатних функцій Windows 8, які не бережуть накопичувач SSD і постійно перезаписують інформацію. Їхнє відключення ніяк не позначиться на стабільності роботи операційної системи.
Відключаємо файл підкачки правильно
Файл підкачки – це зарезервоване windows місце на вінчестері (у нашому випадку SSD), яке замінює оперативну пам'ять за її нестачі. Зазвичай це 10% обсягу логічного диска. У файлі підкачки постійно оновлюються логи, а це непотрібні цикли перезапису даних.
Як відомо, використовувати Windows на SSDнайкраще з великим обсягом оперативної пам'яті (від 4 Гб і від). При великих обсягах встановленої RAM файл підкачування в принципі і не потрібен, тому що фізична пам'ять справляється з роботою системи. До того ж відгук оперативної пам'яті куди швидше ніж у вінчестера.
Щоб вимкнути файл підкачування Windows 8 потрібно:
У папці "мій комп'ютер" відкрити вікно "властивості системи"
- вибираємо вкладку "додатково", на ній у розділі "швидкість" натискаємо кнопку "параметри"
- у вікні "параметри швидкодії" вибираємо вкладку "додатково"
- на ній у розділі "віртуальна пам'ять" натискаємо кнопку "змінити"
- у вікні "віртуальна пам'ять" знімаємо галочку "автоматично визначати обсяг ..."
- ставимо галочку "без файлу підкачування"
Дій на перший погляд багато, але робиться це максимум за 2 хвилини.

Відключення глибокого сну у windows 8
Функція глибокого сну призначена для швидкого відновлення роботи системи після бездіяльності. Тобто windows 8 засинає - йде в глибину - зберігає весь вміст на вінчестер і відключає енергоживлення від ОЗУ. При виході з глибокого сну дані назад переносяться в оперативну пам'ять. Тобто відбувається цикл запису на SSD накопичувач (у разі).
Вихід з глибокого сну у windows 8 на SSD відбувається не швидше повного запуску операційної системи, тому цей режим можна сміливо відключати.
Щоб вимкнути режим глибокого сну у windows 8 необхідно:
Виконати команду
Далі буде. Підписуємось.