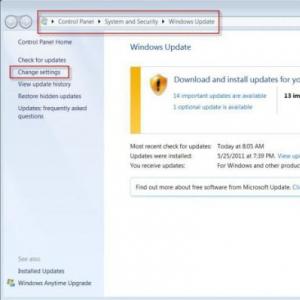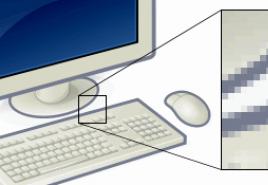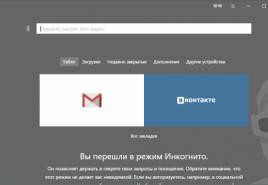Не впізнається жорсткий диск. Комп'ютер не бачить жорсткого диска. Недолік харчування чи охолодження
Facebook Google PlusBIOS не виявляє або не розпізнає жорсткий диск ATA/SATA
BIOS не виявляє або не розпізнає жорсткий диск ATA/SATA.
Існує шість основних причин, через які BIOS системи може не виявляти наявність внутрішнього жорсткого диска. Тут наведено перелік таких причин. Вони не впорядковані, проте для виявлення та усунення цієї проблеми ви можете виконати запропоновані тут дії одна за одною.
Примітка.Розділи 3, 4, 5 і 6 застосовні до систем ПК і Mac. Розділи 1 і 2 застосовуються лише до систем ПК.
Докладніші покрокові інструкції щодо виявлення та усунення проблем, яким присвячена ця тема, див. у розділі Пошук та усунення несправностей жорстких дисків Serial ATA: "Накопичувач не виявлено" .
Якщо ви переконалися в тому, що для порту ATA або SATA заданий параметр автоматичного виявлення або цей порт увімкнено, але BIOS системи все ще не виявляє (не виконує автоматичне виявлення) дискового накопичувача, спробуйте виявити/усунути проблему, виконавши такі дії.
Накопичувач не обертається
Накопичувач не обертатиметься, якщо до нього не надходить харчування або надходить недостатня кількість живлення. Щоб дізнатися, чи це причина невиявлення жорсткого диска в BIOS, зробіть таке:
Вимкніть комп'ютер.
Відкрийте корпус комп'ютера та від'єднайте кабель даних від жорсткого диска. Після цього перестануть передаватись команди про економію енергії.
Увімкніть систему. Перевірте, чи жорсткий диск обертається. Торкнувшись збокужорсткого диска ви повинні відчути легку вібрацію. Якщо ви нечуєте чи не відчуваєте вібрації жорсткого диска, він не запущений.
Якщо неможливо визначити, чи обертається накопичувач:
увімкніть комп'ютер та прислухайтеся;
вимкніть комп'ютер;
вимкніть кабель живлення комп'ютера;
вимкніть кабель живлення жорсткого диска, що розглядається;
повторно підключіть кабель живлення комп'ютера;
увімкніть комп'ютер, щоб визначити, чи чути звуки роботи накопичувача раніше; і
потім повторіть ті самі дії, тепер уже підключивши живлення до жорсткого диска та прислухаючись до звуків роботи диска.
- Підключіть кабелі живлення до такого пристрою, як дисковод для компакт- або DVD-дисків, щоб точно знати, що кабель живлення знаходиться в хорошому стані.
- Перевірте джерело живлення комп'ютера, щоб визначити, чи він достатньо електроенергії для роботи накопичувачів та пристроїв, підключених до комп'ютера.
- Якщо накопичувач так і не почав обертатися, підключіть його до іншого комп'ютера, якщо це можливо.
- Підключіть накопичувач до корпусу SATA-USB або його аналога, якщо це можливо.
- Якщо всі ці дії так і не призвели до того, що накопичувач почав обертатися, відвідайте сторінку гарантійного обслуговування, щоб оформити замовлення на заміну гарантії.
- Неправильне встановлення перемичок на накопичувачі
Serial ATA:при наявності жорсткого диска SATA 3,0 Гбіт/с, який не визначається контролером SATA 1,5 Гбіт/с або викликає блокування системи при підключенні до контролера SATA 1,5 Гбіт/с, може знадобитися знизити швидкість жорсткого диска SATA 3,0 до 1 ,5 Гбіт/с, щоб система змогла розпізнати його. Для отримання додаткових відомостей про змінення налаштувань перемички з метою зменшення швидкості передачі жорсткого диска SATA див .
- (Натисніть, щоб збільшити) Налаштування перемички для жорстких дисків Seagate SATA
(Натисніть, щоб збільшити) Налаштування перемички для жорстких дисків Seagate SATA
- (Натисніть, щоб збільшити) Налаштування перемички для жорстких дисків Maxtor SATA
(Натисніть, щоб збільшити) Налаштування перемички для жорстких дисків Maxtor SATA ATA:для всіх жорстких дисків Seagate ATA, які підтримують параметр перемички Cable Select (Вибирається кабелем), рекомендується встановити параметр Cable Select (Вибирається кабелем). Якщо ваш комп'ютер був зібраний до жовтня 1998 року і не підтримує UDMA 66 або вище, вам потрібно буде використовувати налаштування перемички Master/Slave (Ведучий/підлеглий).
-(Натисніть, щоб збільшити) Налаштування перемички для жорстких дисків Seagate ATA
- (Натисніть, щоб збільшити) Налаштування перемички для жорстких дисків Maxtor ATA
(Натисніть, щоб збільшити) Налаштування перемички для жорстких дисків Maxtor ATAПри використанні для перемички параметра Cable Select (Вибирається кабелем) на жорсткому диску ATA для всіх пристроїв, підключених до кабелю UDMA, також необхідно встановити Cable Select (Вибирається кабелем). При використанні параметра перемички Cable Select (Вибирається кабелем) кабель визначає, чи пристрій належить до провідних або підлеглих. Додаткові інструкції див.
Драйвери материнської плати Serial ATA не завантажені належним чином (особливо в ОС Windows XP/2000)
Якщо Windows XP/2000 встановлюється на накопичувач, який буде використовуватися як завантажувальний (тобто на диск C:), то при установці Windows накопичувач може не виявлятися. Нижче наведено інструкції щодо правильного виконання цієї процедури:

Декілька додаткових зауважень щодо застосування дискети з драйвером:
Щоб жорсткий диск виявлявся під час нової установки, на початку установки необхідно завантажити драйвери додаткового контролера/материнської плати SATA.
Драйвери контролера/материнської плати знаходяться або на компакт-диску, або на веб-сайті виробника. Компанія Seagate не надає таких драйверів.; їх необхідно отримати у виробника материнської плати. Просто завантажте необхідні драйвери на дискету та тримайте її під рукою.
Кабель даних несправний або вимкнений

Бажаєте підключити додатковий жорсткий диск до комп'ютера, але його не бачить?
Якщо купити новий комп'ютер або ноутбук, то жорсткий диск відображається, а якщо купити жорсткий диск окремо, то він не бачимо системою.
Не всі знають, що жорсткий диск форматують, і тільки після цього він стає видимим.
Про те, як відформатувати новий жорсткий диск, розповість ця стаття.
Перевіряємо чи все готово
1. Підключаємо жорсткий диск.
Як видно, живлення підключено і кабель sata так само підключений.

(Малюнок 1)
2. Перевіряємо чи бачить windows жорсткий диск.
Відкриваємо "Мій комп'ютер" і бачимо, що жорсткого диска немає.
На малюнку нижче ми бачимо лише один жорсткий диск, на якому встановлена операційна система windows.

(Малюнок 2)
Форматуємо жорсткий диск: створюємо два логічні диски
1. Переходимо до панелі керування.
Якщо у Вас Windows 7, то натискаємо «Пуск/Панель управління».
У Windows 8 у вікні мій комп'ютер на закладці "Комп'ютер" натискаємо кнопку "Відкрити панель керування".

(Малюнок 3)

(Малюнок 4)
3. У наступному вікні натискаємо «Створення та форматування розділів жорсткого диска».

(Малюнок 5)
4. З'являється вікно «Керування дисками» та повідомлення з пропозицією вибрати, як ми будемо використовувати жорсткий диск.
Натискаємо «ОК», вибираючи «Основний завантажувальний запис», щоб можна було інсталювати цей жорсткий диск Windows.

тиснемо - ок
(Малюнок 6)
5. Підводимо курсор до правого нижнього кута вікна «Управління дисками» і коли курсор зміниться і стане різноспрямованими стрілочками, натискаємо ліву кнопку миші і тягнемо вниз.
Таким чином, ми збільшуємо розмір вікна.
Коли весь вікно доступне, тепер можна побачити, що у верхній частині вікна тільки один диск на 118,90ГБ
У нижній частині вікна ми бачимо жорсткий диск 931,51ГБ (1 терабайт), який на даний момент системою не бачимо, оскільки його ємність не розподілена.

(Малюнок 7)
6. Підводимо курсор до смужки диска і клацаємо правою кнопкою миші. У контекстному меню вибираємо "Створити простий том".

(Малюнок 8)
7. Після натискання з'являється вікно Майстер створення простого тома. Тут ми тиснемо кнопку "Далі".

(Малюнок 9)
8. У наступному вікні друкуємо розмір майбутнього логічного диска та натискаємо «Далі».
На малюнку нижче бачимо обсяг жорсткого диска 953857 МБ. Якщо хочемо розділити жорсткий диск навпіл, то 953857/2 і виходить, що потрібно внести до форми число 476928Мб. Якщо хочемо, щоб жорсткий диск був об'ємом в 300ГБ, то потрібно вдрукувати число в мегабайтах 300 * 1024 = 307200 МБ.
У вільному просторі, що залишився, ми пізніше створимо ще один логічний диск.

(Малюнок 10)
9. Надаємо системі право вибрати букву для диска та натискаємо «Далі».

(Малюнок 11)
10. У наступному вікні так само залишаємо все, як обрала система і натискаємо «Далі».
Не варто змінювати файлову систему, тому що Ваша операційна система працює з файловою системою NTFS.

(Малюнок 12)
11. Щоб закрити вікно з інформацією про завершення створення першого логічного диска, натискаємо кнопку «Готово».

кнопка - готово
(Малюнок 13)
12. Знову повертаємось у вікно «Керування дисками», яке ми відкрили на кроці 3 і не закривали.
Тут ми знову підводимо курсор і вільному місцю на смужці, що позначає новий жорсткий диск і клацаючи правою кнопкою миші, викликаємо контекстне меню.
Вибираємо "Створити простий том".

(Малюнок 14)
13. З'являється вікно майстра створення простих томів, з яким ми вже знайомі.
Повторюємо кроки 6 - 7 у вікні вже буде введено потрібне число, що позначає весь обсяг, що залишився - 10.
Загалом легко бачити, що потрібно просто натискати «Далі» та «Готово».
14. Після створення другого логічного диска просто закриваємо вікно "Керування дисками".
Якщо Windows 7 потребує перезавантаження, то перезавантажуємо комп'ютер.
15. Перевіряємо видимість жорсткого диска.
Відкриваємо «Мій комп'ютер» і бачимо ще два логічні диски, які ми створили.

(Малюнок 15)
Якщо є питання, сумніви чи щось залишилося незрозумілим, пишіть у коментарі.
У кожному комп'ютері використовується жорсткий диск, який зберігає програмне забезпечення та інші файли, необхідні для роботи. Зазначимо, що це комплектуюче є дуже чутливим, і проблеми з ним виникають часто. Це пояснюється наявністю всередині диска елементів, що рухаються з великою швидкістю. Однією із можливих проблем є ситуація, коли комп'ютер не бачить жорсткий диск. Чому це відбувається та як її вирішити? Про це й поговоримо.
Проблема в інтерфейсі підключення або живлення
Спочатку потрібно перевірити, чи є диск робочим. Для цього його потрібно підключити до іншого комп'ютера. Зробити це нескладно: достатньо зняти 4 (або навіть 2) шурупи, витягнути шлейф живлення та SATA-кабель та приєднати до іншого комп'ютера. Якщо той побачить диск, це явно буде вказувати на проблему з комп'ютером, звідки накопичувач був знятий.
Чому комп'ютер не бачить жорсткий диск, якщо інша система помітила його? Причин може бути кілька:

Існує невелика ймовірність, що після проведення цих маніпуляцій жорсткий диск запрацює. Це найпростіші операції, які може швидко зробити користувач для вирішення цієї проблеми. Якщо нічого не допомогло і, як і раніше, невідомо, чому комп'ютер не бачить жорсткий диск, то потрібно шукати причину глибше.
Налаштування BIOS

BIOS може стати причиною, чому комп'ютер не бачить жорсткий диск. Тому його налаштування необхідно або змінити або скинути. Останній варіант є найпростішим. Для цього перезавантажуємо комп'ютер, входимо в систему BIOS (зазвичай потрібно натискати F2 або Del під час перезавантаження) і шукаємо пункт меню "Load Optimized Defaults". Також це може бути рядок "Load Optimal Defaults". Вибираємо цей пункт, тиснемо Enter, система у нас запитує доказ, погоджуємося. Тепер тиснемо F10 (зберегтися та вийти), підтверджуємо дію, комп'ютер знову перезавантажується. Потім система зможе побачити жорсткий диск, після чого завантажиться.
Немає підтримки інтерфейсу
Якщо комп'ютер не бачить жорсткий диск, причиною може стати інтерфейс SATA, з яким старі операційні системи не можуть працювати. Втім, є думка, що вирішується ця проблема завантаженням драйверів для SATA або встановленням дистрибутива Windows, в якому потрібні драйвера є встановленими. Однак найпростіший варіант - встановити свіжішу операційну систему (Windows 7, наприклад), де потрібні драйвера є за замовчуванням.
До речі, відсутність драйверів у системі можлива у разі використання піратських копій програмного забезпечення у вигляді різних збірок від невідомих користувачів.
Конфлікт пристроїв

Якщо до комп'ютера в різні інтерфейси SATA підключено відразу кілька жорстких дисків від різних виробників, може виникнути конфлікт пристроїв. Перевірити, чи це так насправді, досить легко. Для цього необхідно по черзі відключити кожен накопичувач та подивитися, як реагує на це система. Може виявитися, що після відключення першого диска операційна система вільно визначить другий накопичувач, а при відключенні другого побачить перший без будь-яких проблем. В даному випадку причина, чому комп'ютер не бачить новий жорсткий диск, буде очевидною конфлікт пристроїв. Якщо диск новий, його бажано замінити на інший - від того ж виробника, що і основний.
Несправності в операційній системі
У деяких випадках незрозуміло, чому комп'ютер не бачить жорсткий диск, Windows при цьому завантажується та й у BIOS інформація про нього відображається. У разі має місце неполадка у роботі операційної системи. Можна спробувати вирішити цю проблему засобами Windows.
Для цього відкриваємо "Панель управління" та переходимо до розділу "Адміністрація". Там є пункт "Керування комп'ютером". Вибираємо його і бачимо в дереві зліва "Керування дисками". Тиснемо на нього правою кнопкою, викликається контекстне меню, клацаємо по "Змінити букву диска або шлях". Відкривається нове віконце, у якому ми можемо змінити букву диска. Вказуємо нову літеру, тиснемо "ОК", перезавантажуємо комп'ютер.
У ряді випадків це допомагає вирішити проблему, але не завжди. Це рішення працює тоді, коли в системі вже є інший пристрій (наприклад, DVD-привод), якому відведено букву D, яка використовується для позначення основного розділу диска за промовчанням.

Коли диск не увімкнено системою
При підключенні додаткового жорсткого диска, система може давати збій і не готувати його. Однак зробити це можна і вручну. Для цього переходимо до того ж розділу "Управління дисками". Там будуть відображатися всі диски, підключені до комп'ютера – робочі чи ні. Якщо навпроти додаткового диска буде рядок "Немає даних", то це означає, що він не ініціалізований. Тиснемо по ньому правою кнопкою мишки і вибираємо пункт "Ініціалізувати".
Також навпроти диска може бути написано "Не розподілено". Тиснемо на нього правою кнопкою, вибираємо варіант "Створити простий том" і дотримуємося вказівок системи.
Якщо вказано систему диска RAW, це означає, що накопичувач необхідно відформатувати у файловій системі NTFS чи FAT32. Тиснемо на нього правою кнопкою мишки і вибираємо варіант "Форматувати". При цьому всю інформацію з накопичувача буде видалено.
Якщо комп'ютер не бачить зовнішній жорсткий диск
Зазначимо, що зовнішній диск є сучаснішим аналогом флешки. Він підключається через USB-інтерфейс. Отже, якщо комп'ютер не бачить зовнішній жорсткий диск, то спочатку потрібно спробувати підключити його до іншого USB-порту.

Якщо це не допоможе, необхідно змінити букву диска. Вище описаний спосіб, як це зробити. Також варто зважати на те, що новий диск може бути не відформатований. Це доведеться зробити самостійно. Форматувати потрібно в системі FAT32 або NTFS у тому ж розділі "Керування дисками". Будьте уважні, тому що під час форматування всі дані з диска видаляються назавжди.
Відсутність драйверів ще одна причина, чому комп'ютер не бачить жорсткий диск. Що робити у цьому випадку? Так просто потрібно встановити драйвера. Можливо, в комплекті до зовнішнього жорсткого йшов диск із утилітами – їх потрібно встановити. Якщо диска немає, то потрібні "дрова" можна знайти в Мережі, завантажити та встановити. І хоча в 90% випадків Windows автоматично підключає зовнішні жорсткі диски (драйвера вже є в системі), іноді трапляється, що програми потрібно качати самостійно.
На закінчення

Це є основні причини, чому комп'ютер не бачить жорсткий диск. Що робити в цих випадках, ви тепер знаєте, проте якщо нічого не виходить, і система, як і раніше, не може розпізнати наявність накопичувача, то не можна виключати апаратну поломку пристрою. Її можна визначити точно, підключивши диск до іншого комп'ютера. І навіть якщо інша система не змогла його розпізнати, він явно поламаний. Втім, якщо він новий, його обов'язково замінять за гарантією. А щодо старих дисків, яким понад 5 років, то за них переживати не варто, оскільки вони мають не найбільший термін. Накопичувачі є вкрай чутливими пристроями, всередині них знаходяться рухомі частини. А якщо йдеться про SSD-накопичувачі, то ці взагалі мають обмежений термін служби, тому що осередки пам'яті при записі та стиранні інформації зникають.
Загалом тепер ви розумієте, чому комп'ютер не бачить жорсткий диск і як виправити подібну проблему. Зазначимо, що це поширене явище, яке здебільшого вирішується програмним методом.
Чудові часи, коли жодних жорстких дисків просто не існувало, давно канули в Лету. Розвиток високих технологій тим і відрізняється від інших, що не підкоряється загальним законам, а рве вперед як стратосферна ракета.
Стрічка протяжні механізми, можливо, і виходили з ладу частіше, ніж сучасні магнітні диски, але причини їх поломок були набагато зрозуміліші. Хоча… що це ми кажемо таке! Ні, ми не закликаємо всіх повернутися до кам'яного віку. Боже збав! Просто наводимо деякі порівняння, які за певними параметрами далеко не завжди виявляються на користь сучасної техніки.
Отже, у вас зламався жорсткий диск або ви підозрюєте, що поломка криється саме в ньому – у неадекватній роботі цього складного та малозрозумілого пристрою. Ви врятовані, якщо поруч із вами є інший ПК, який бачить свій власний жорсткий диск. Просто поміняйте місцями ці два диски і переконайтеся, що чужа машина розпізнає його робочим.
Якщо це так, то проблема криється в неправильних налаштуваннях вашої системи. Якщо ж і другий комп не бачить вашого злощасного гвинта - значить він, дійсно несправний, і його як мінімум потрібно нести в лагодження. Як максимум - просто викинути і замінити на нове, якщо на його поверхні не містилися якісь критично важливі дані.
Вважатимемо, що гвинт виявлений іншим комп'ютером і суть неполадки потрібно шукати в налаштуваннях. Трапляється так, що БІОС (Базова система введення-виведення) не розпізнає те чи інше залізо. У цьому випадку його зазвичай не розпізнає і сама Windows. Простежимо це з прикладу вінчестера.
Біос не бачить гвинта
Як діагностувати цю проблему? Так дуже просто: потрібно перезавантажити комп'ютер, утримуючи спеціальні кнопки для входу в BIOS. Залежно від моделі комп'ютера це може бути клавіша «Del», або клавіша «F2». Хоча можуть бути інші варіанти: ПК сигналізує про них на старті, просто подивіться, що він видає на екран в момент завантаження системи.
Опинившись у БІОС, потрібно перейти до розділу «Integrated Peripherals» та звернути увагу на опцію під ім'ям «Onboard IDE Controller». Якщо ця опція встановлена у значення «Disabled», це і означає, що з тих чи інших причин БСВВ ваш гвинт не бачить. Наводимо пояснювальну картинку:
 Спробуйте зробити ось що:
Спробуйте зробити ось що:
- Ретельно перевірити всі контакти та роз'єми, відповідаючи інструкціям для ваших «материнки» та вінчестера.
- Вийняти з роз'єму батарейку системного годинника і потримати її відключеною хвилин 10–15, після чого знову можна її вставити.
- Встановити опцію Onboard IDE Controller у правильне положення, тобто в Enabled.
Якщо цими маніпуляціями пожвавити гвинт не виходить - звертайтеся до фахівців.
Біос гвинт бачить, а ОС не бачить
Отже, розуміємо ситуацію, коли BIOS бачить, а Windows – ні. Теж досить проста історія. На можливість входу в ОС, записану на будь-якому з розділів, може вплинути банально на черговість завантаження, проставлена в тому ж БІОС.
Якщо першими по черзі йдуть несправні або не бажаючі відповідати пристрої, що фізично присутні в системі, процес завантаження може зависнути.
У цьому випадку необхідно зайти в налаштування БСВВ та змінити пріоритети завантаження у зручному для користувача напрямку.
Наприклад, прибрати з найбільш пріоритетних пристроїв флешку, з якою в принципі неможливо завантажитись, якщо вона не містить образ якоїсь ОС або містить її «битий» образ. Ось як виглядає вікно пріоритетів на практиці:
 Виставте гвинт на перше місце у цьому переліку.
Виставте гвинт на перше місце у цьому переліку.
Інші проблеми з HDD
Іноді видимість пристрою операційною системою носить періодичний характер: воно то доступне, то ні. Причиною такого явища може бути слабкий за потужністю блок живлення комп'ютера – замініть блок, і все прийде у норму.
В якості альтернативи можна відключити від живлення якийсь ненажерливий пристрій - це призведе до того ж ефекту. Якщо на одній і тій же машині встановлено два диски однієї і тієї ж марки – це може призвести до конфліктів. Такі диски потрібно підключати та налаштовувати по черзі.
Є ще один прийом виправлення ситуації, коли Біос бачить жорсткий диск, а ОС «Віндовс» – ні. Відкрити оснастку «Управління дисками» з меню «Пуск» => «Панель управління» => «Адміністрування» та спробувати «пограти» з параметрами на кшталт тегів томів і розділів. Ось він – пояснювальний малюнок для цієї альтернативи:
 Ну, а якщо нічого з перерахованого не допомогло – доведеться звертатися до майстрів комп'ютерного ремонту. Не так вже й дорого це нині коштує.
Ну, а якщо нічого з перерахованого не допомогло – доведеться звертатися до майстрів комп'ютерного ремонту. Не так вже й дорого це нині коштує.
Питання від користувача...
Добрий день. Мій зовнішній жорсткий диск на 1 ТБ Seagate Expansion (без адаптера живлення) був куплений у 2015 р. З того часу він справно працював, я використав його як додаткову пам'ять для музики, фото, відео (у мене комп'ютер та ноутбук – зручно переносити дані між ними).
Днями підключаю його до USB-порту і бачу, що комп'ютер не бачить зовнішній жорсткий диск! Спробував підключити до ноутбука - те саме, навіть світлодіод не горить. Чи не підкажіть у чому може бути причина, як можна це виправити (диск не роняв, не вдаряв, не обливав, взагалі дуже акуратно поводився з ним)?
На диску, так немає особливо потрібних документів, але великий архів цікавих файлів, накопичених останнім часом.
Заздалегідь дякую.
Доброго часу доби!
Взагалі, причин через які таке могло статися - досить багато: наприклад, став непридатним USB-шнурок. У цій статті я постараюся дати основні причини через які виникає подібна проблема "невидимості". Пройшовшись по них, Ви та багато інших користувачів зможуть виправити подібну проблему самостійно, завдяки чому заощадять на часі та грошах ✌.
Проблема із залізом // можна визначити за зовнішніми ознаками
Перше, з чого хочу розпочати цю статтю - це з "зовнішніх ознак" Бо саме за ними можна визначити, чи є проблеми із самим залізом. Та й спостерігаєш їх раніше, ніж усі інші параметри та налаштування у Windows.
При підключенні диска до USB-порту повинен:

В допомогу!
Ремонт зовнішнього жорсткого диска в домашніх умовах // Спроба відновлення працездатності -
До чого все вище написане: просто якщо при підключенні диска до кількох комп'ютерів - не подає жодних ознак життя (не горить світлодіод, нечутний звук руху всередині), то шукати далі причину його " невидимості " немає сенсу, т.к. в наявності проблема із залізом (з проводами, з самим диском, з USB-портами).
Конфлікт літер дисків
Кожен носій інформації: жорсткий диск, оптичний диск, дискету і т.д. - при підключенні до комп'ютера, автоматично призначається буква (C:\, D:\, E:\ і т.д.). Буває таке, що Windows, внаслідок будь-якого збою чи конфлікту, призначає неправильно букву (Або взагалі цього не робить!)- в результаті носій не відображається. Причому, трапляється це не так вже й рідко.
Як відкрити керування дисками (Windows 7/8/10):
- натиснути кнопки Win+R;
- ввести команду diskmgmt.msc;
- натиснути Enter(Див. скрін нижче).

У списку дисків виберіть зовнішній жорсткий диск (якщо його там немає – переходьте до наступного пункту статті: до проблеми з драйверами), клацніть по цьому рядку правою кнопкою мишки, і у спливаючому контекстному меню виберіть "Змінити букву диска або шлях до диска..." (як на скрині нижче).

Після чого виберіть будь-яку іншу літеру і натисніть змінити (Див. скріншот нижче).

В допомогу!
У комп'ютері не відображаються зовнішні диски та флешки, т.к. Windows не призначає літери накопичувачам, що підключаються -
Проблема з файловою системою
У керуванні дисками зверніть увагу на те, як відображається диск. Якщо над ним "горить" чорна смуга і написано "Не розподілено" - це означає, що диск просто не відформатований.
Якщо жорсткий диск новий - то таке трапляється досить часто (не всі виробники форматують диск).
Щоб відформатувати диск - керування дисками виберіть його в списку, і клацніть правою кнопкою мишки по ньому, далі клацніть за варіантом "Створити простий том"(Див. скрін нижче).
Примітка! Під час форматування будуть видалені всі дані на диску! Якщо у вас на ньому були раніше файли, то швидше за все, стався збій, спробуйте спочатку виправити помилки на диску, трохи нижче.

У наступному кроці вам потрібно буде вказати літеру диска (вибирайте будь-яку вільну), файлову систему (рекомендую NTFS), і задати розмір тома (зазвичай на зовнішніх жорстких дисках цей параметр не змінюють, роблячи один том на весь розмір диска).
В допомогу!
Як відформатувати жорсткий диск?
Якщо ваш зовнішній жорсткий диск вже відформатовано , і ви не вже копіювали файли, то відображення "не розмічена область" (або файлова система RAW) - може статися через:
- неправильне відключення диска від USB-порту (наприклад, коли йшло копіювання інформації, а ви різко "висмикнули" шнурок USB);
- могло статися відключення живлення: наприклад, при відключенні електрики, його стрибках;
- - при зараженні деякими типами вірусів;
- при несправності залізця.
Найчастіше відображення файлової системи RAW пов'язане з неправильним вимкненням диска. У цьому випадку зазвичай вдається швидко виправити помилки і повернути диск до життя.
Як перевірити диск (дані не будуть видалені, все залишиться на місці!)
Спочатку необхідно запустити командний рядок.:
- натисніть поєднання кнопок Win+R ;
- у рядок відкрити введіть cmdнатисніть Enter.

Далі у командному рядку наберіть команду chkdsk e:/f(де " e:Перевірка займає всього кілька хвилин. У багатьох випадках після такої простої процедури комп'ютер починає бачити диск, файли і папки залишаються цілими і неушкодженими.

Перевірка диска // chkdsk
Альтернативний варіант запуску перевірки: зайти в "Мій комп'ютер", клікнути правою кнопкою мишки по диску (який потрібно перевірити) та в меню вибрати властивості(Див. скріншот нижче).


Пару слів про телевізор...
У своїй практиці стикався ще з однією цікавою причиною, через яку диск стає невидимим. Новий сучасний телевізор (з якимись функціями SmartTV) – при підключенні диска, попросив користувача погодитись з його розміткою. Той погодився, і наче все нормально записувалося на нього.
Але при підключенні диска до комп'ютера той відмовився його бачити. Суть у тому, що телевізор відформатував диск до іншої файлової системи. Після форматування у файлову систему NTFS - все почало працювати "як потрібно" (Виправляється проблема - так само, через управління дисками, ніяких додаткових програм не потрібно).
Конфлікт чи відсутність драйвера
Якщо ваш зовнішній жорсткий диск не видно в керуванні дисками - я рекомендую перевірити, чи встановлені драйвера на нього.
Маленька ремарка...
Взагалі, Windows 7, 8, 10 при підключенні до комп'ютера флешки або зовнішнього диска, автоматично встановлюють драйвера. Але в деяких випадках, такого не відбувається (складно сказати чому, чи диск не "звичайний" і для нього немає стандартних драйверів в "загашнику" системи, чи відбувається якась помилка і конфлікт з іншими драйверами, чи ще з- за що...).
Якщо драйвер для вашого диска не буде встановлений - то в керуванні дискамиви свій диск не знайдете!
Щоб перевірити інсталяцію драйвера, відкрийте диспетчер пристроїв . Для цього:
- натисніть поєднання кнопок WIN+R ;
- у вікні, введіть команду devmgmt.mscі натисніть Enter(Скрін нижче, працює в Windows 7, 8, 10).

В допомогу!
Як відкрити диспетчер пристроїв (в т.ч. Windows 10): кілька способів -
У диспетчері пристроїв відкрийте вкладку "Дискові пристрої". Далі зверніть увагу на те:
- Чи є у списку ваш пристрій, чи він відображається взагалі;
- Перевірте також вкладку "Інші пристрої" - в ній відображаються пристрої, для яких немає драйверів.
- Чи немає навпроти вашого диска оклику жовтого знака (якщо є - значить драйвер для вашого диска не встановлений). Приклад показаний на скрині нижче.

Зліва: все нормально з драйвером (WD Elements) // Справа: відсутність драйвера (жовтий знак оклику) WD My Passport
Як оновити драйвер для диска:

Нестача харчування
Досить часто проблеми із зовнішніми дисками трапляються через брак харчування. Особливо якщо у вас до одного USB-порту підключено відразу кілька пристроїв.
Характерна риса, при нестачі харчування: диск спочатку начебто відображається нормально, але як тільки ви захочете щось скопіювати на нього або прочитати, він стає недоступним (або просто зависає).
Як виправити проблему: спробуйте купити Y-подібний шнурок (фото представлено нижче) і підключити диск відразу до двох портів USB. У мене таке траплялося з деякими дисками, які ставали невидимими за кілька секунд, при спробі їх підключення до USB-портів ноутбука.

Y-подібний USB-шнурок для підключення зовнішнього HDD
Порада!Якщо ви підключаєте зовнішній HDD до ноутбука, і він його не бачить - спробуйте підключити його до стаціонарного комп'ютера (або до іншого пристрою). Можливо, що на іншому пристрої - диск працюватиме як належить.
Також хорошим виходом може стати USB-розгалужувач з додатковим джерелом живлення. Приклад такого розгалужувача показано на фото нижче.

PS
Деякі типи вірусів (та й антивіруси, до речі) можуть блокувати підключення зовнішніх носіїв та пристроїв. Тому рекомендую так само:
- спробувати підключити диск до іншого ПК/ноутбука;
- перевірити ПК на віруси альтернативним програмним забезпеченням. Про те, як це зробити, розказано у цій інструкції: .
На цьому статтю завершую, сподіваюсь проблему вирішіть (або хоча б дізнаєтесь у чому причина)!