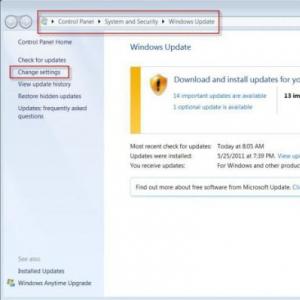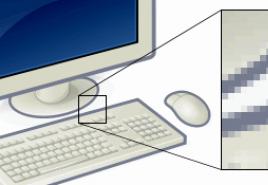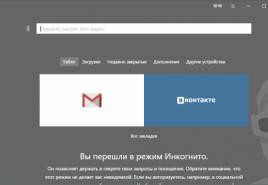Як працює icloud. Використання iCloud Drive: від А до Я. Відео: як переглянути файли в iCloud
Кожен власник iPhone, iPad або Mac знає про існування фірмового інтернет-сервісу Apple iCloud, але при цьому більшість користувачів задовольняється лише малою частиною можливостей "хмари". У цьому матеріалі ми розповімо про повний функціонал iCloud та методи його застосування.
Вконтакте
Що таке iCloud?
По суті, iCloud поєднує цілий перелік різних web-сервісів Apple, що помітно спрощують доступ до даних з будь-якого пристрою з будь-якої точки світу через інтернет. iCloud дозволяє користувачам зберігати на віддалених серверах документи, електронну пошту, фотографії, контент із iTunes Store, музику з Apple Music та багато іншого.
За промовчанням кожному користувачу, який має обліковий запис , надається 5 Гб безкоштовного дискового простору. За бажання, місце у хмарі можна докупити згідно .

Дані, розміщені в iCloud, автоматично синхронізуються з усіма пристроями, що закріплені за одним Apple ID. Наприклад, картка нового контакту або нагадування, додані до iPhone, відразу з'явиться і на iPad і на Mac, за умови, що всі три пристрої прив'язані до одного облікового запису Apple ID.
Як увімкнути iCloud?
Для активації iCloud на iOS-пристрої або Mac Apple рекомендує встановити останню версію операційної системи, втім цей пункт інструкції носить рекомендаційний характер. Далі необхідно просто перейти в Налаштування на iДевайсі або Системні налаштування на Mac, вибрати розділ iCloud та ввести дані облікового запису Apple ID.


Тут є перелік сервісів, дані з яких можуть бути синхронізовані, а також пункти для активації Фотопотоку, iCloud Drive, Знайти iPhone, Зв'язки ключів та автоматичного створення резервних копій iOS-пристрою у хмарі.

Користуватися iCloud можуть також користувачі Windows, для цього необхідно .
За адресою (доступний лише з комп'ютера) розміщено інтерфейс керування деякими сервісами iCloud. Для початку роботи необхідно авторизуватись за допомогою Apple ID.

Тут є доступ до управління Контактами, Нотатками, Фото, Нагадуваннями, Календарями, функцією Знайти iPhone, хмарного сховища iCloud Drive і таке інше. 
Крім того, сервіс дозволяє запускати безкоштовні хмарні інструменти з пакету iWork (аналог Microsoft Office від Apple). Редагувати текстові документи (Word), електронні таблиці (Excel) можна у браузері.
Медіатека iCloud

Сервіс дозволяє створювати копію контенту у хмарі з можливістю синхронізації з усіма iOS-пристроями та комп'ютерами Mac, пов'язаними одним обліковим записом Apple ID.
Медіатека iCloud підтримує 3 типи контенту: фото, відео та музика, причому Медіатека iCloud для музики має окремий перемикач.

Сервіс дозволяє вивантажувати у хмару фото та відео, зроблені на всіх пристроях, пов'язаних одним Apple ID. Одночасний контент буде доступний на всіх пристроях у програмі Фото.
Доступ до медіатеки iCloud для фото та відео можливий також і за допомогою веб-браузера. Усі фото та відео будуть доступні у додатку Фото на сайті icloud.com.

Включити Медіатеку iCloud для фото та відео можна на шляху Налаштування -> iCloud -> Фото.
Медіатека iCloud для музики

Медіатека iCloud для музики має окремий перемикач і активується на iPhone, iPad та iPod Touch шляхом: Налаштування -> Музика.

На комп'ютерах під керуванням macOS та Windows Медіатека iCloud для музики включається до програми iTunes шляхом: iTunes -> Налаштування -> Основні.

Після активації Медіатеки iCloud вся музика, у тому числі додана із сервісу Apple Music, а також створені плейлисти синхронізуються між пристроями.
Короткий опис основних сервісів iCloud

Пошта

Кожен користувач може безкоштовно створити у хмарі власний E-mail виду [email protected]» та отримувати швидкий доступ до листування у будь-який час. Безпосередньо на сайті icloud.com сервіс реалізований у вигляді класичної поштової скриньки, розділеної на категорії (Вхідні, Спам, Чернетки тощо). Щоб активувати пошту в хмарі, необхідно перейти на Mac або iДевайсі в меню Налаштування -> iCloud і вказати ім'я адресу електронної пошти, яка буде створена автоматично.
Контакти

Всі контакти з адресної книги пристрою автоматично копіюються до iCloud і навпаки. При цьому у хмарі на icloud.com є всі можливості редагування профілів, що досить зручно - наприклад, на комп'ютері набагато простіше прикріпити фотографії до контактів, ніж робити це на смартфоні або планшеті.
Календар, нотатки, нагадування
Звичайно, за наявності хмарного сервісу відпадає необхідність переносити інформацію з відповідних програм з одного пристрою на інший - iCloud автоматично синхронізує всі події, створені записи та інші дані.
Фото
Сервіс фото на icloud.com є практично аналогічним мобільним та десктопним додаткам. Це повноцінна медіатека для зберігання фотографій та відео, розбита на альбоми або моменти (залежно від режиму відображення). Звідси можна легко видалити, перемістити або надсилати знімки електронною поштою.
iWork в iCloud (Pages, Numbers, Keynote)


Розділ iCloud, що недавно з'явився, містить однойменні браузерні аналоги додатків Numbers, Pages і Keynote. Завдяки цьому користувачі можуть створювати, редагувати та надсилати електронні таблиці, текстові документи або презентації з будь-якого пристрою.
iWork є безкоштовним веб-аналогом Microsoft Office (Word, Excel).
Знайти iPhone і Знайти Друзі


У разі зникнення мобільного пристрою найлегше виявити його за допомогою програми Знайти iPhone, розміщеного на сайті icloud.com, для цього достатньо ввести ідентифікатор Apple ID та пароль. Тут можна повністю стерти пристрій, відтворити звук на ньому або включити режим пропажі (див. скріншоти вище).
Веб-додаток Знайти друзівдозволяє отримати інформацію про місцезнаходження друзів на карті.
Перш ніж ми з вами розберемо питання про те, як користуватися iCloud Drive правильно, докладніше дізнаємося про сам сервіс. Можливо, він вам навіть не потрібен, і ви дарма його підключатимете. Також ми розглянемо звичайний сервіс iCloud, з яким у жодному разі не потрібно плутати хмарне сховище від Apple. Ну що ж, про все по порядку.
Як увімкнути та додавати файли?
Отже, ми з вами вже знаємо, навіщо створено хмарне сховище, але без практики не зможемо закріпити матеріал. Тому зараз дізнаємося, як увімкнути iCloud Drive, додати файли туди і як працює цей сервіс на прикладі . Варто відзначити, що на Айфонах процес аналогічний, а змінюється він тільки на комп'ютерах Mac і Windows, але про це трохи пізніше. Також одразу скажемо, що для роботи сховища потрібне підключення до інтернету. Якщо ви готові, приступаємо:


Як додати файли до iCloud Drive
Тепер поговоримо про те, як додати файли до iCloud Drive. Для цього нам потрібно буде розглянути приклад:
- Наприклад, вам на пошту надіслали зображення. Довгим натисканням клацніть по ньому, щоб відкрилося контекстне меню знизу екрана.
- Серед чорно-білих кнопок буде хмара значок і напис: «Зберегти вкладення».
- Після цього залишається вибрати папку в iCloud Drive і натиснути кнопку внизу «Експортувати сюди». Тепер ваше зображення зберігається у хмарі.
Варто зазначити, що деякі дані вручну не потрібно переносити. Наприклад, текстові файли з Pages автоматично переносяться у сховище хмари, і ви можете просто зайти туди і завантажити документ. Те саме стосується таблиць з Numbers та презентацій Keynote. також синхронізуються, тому в деяких випадках турбується нема про що. У чому зручність цього сервісу?
Отже, потрібно терміново зробити доповідь на навчання. Вдома ви його почали робити, але настав час уже виходити і їхати до школи чи університету. Тоді ви просто переносите його в iCloud Drive на комп'ютері і запускаєте його на телефоні. Тут уже можна його редагувати, а потім роздрукувати у якомусь салоні. Варто зазначити, що документи Pages можна експортувати у форматі Word, якщо ви боїтеся, що в місці, де ви друкуватимете, немає комп'ютерів Apple.
Відповіді на найпопулярніші запитання
- Як перенести фотографії, якщо не ввімкнено медіатеку iCloud?Відразу скажемо, що штатними засобами не можна просто так перенести фотографії чи відео з iPad у сховище. Для цього потрібно використовувати сторонню програму Documents від розробника Readdle. Запустіть програму та натисніть папку «Фото», виберіть папку, а потім натисніть і утримуйте потрібний файл. Не відпускаючи його, перенесіть палець у верхній лівий кут екрана і тримайте, поки не з'явиться головне меню програми. Тепер пересуньте палець у папку iCloud. Готово!
- Як зберегти файл із Drive в пам'ять планшета чи на iPhone?Відкрийте хмарне сховище та натисніть на потрібний вам файл. Потім натисніть у лівому нижньому кутку екрана по кнопці зі стрілочкою. Залежно від типу файлу, натисніть на відповідну кнопку. Наприклад, якщо це буде відео, то буде написано "Зберегти відео". Для книг скористайтеся кнопкою "Скопіювати в iBooks" і таке інше.
- Як відкрити файли на комп'ютері під керуванням Windows?Для цього зайдіть на сайт www.icloud.com та введіть дані свого облікового запису. Потім просто натисніть на значок iCloud Drive. Або ж завантажте однойменну програму з офіційного сайту Apple.
- Що робити, якщо файли не синхронізуються? Впевніться, що
iCloud— це хмарне сховище Apple, яке дозволяє автоматично синхронізувати налаштування, закладки, адресну книгу, календарі, фотографії, повідомлення та іншу інформацію між вашими пристроями від Apple.
ICloud зберігає резервні копіїданих айфон, допомагає власнику знайти втрачені пристрої. Якщо у вашому розпорядженні кілька пристроїв, усі свої покупки в iTunes Store, Appstore та iBooksавтоматично стають доступними на всіх підключених пристроях.
Об'єм хмарного сховища
Щодо обсягу хмарного сховища, кожен користувач з Apple ID отримує 5 ГБ безкоштовно. Але це не означає, що розширити пам'ять не можна, можна докупити необхідну кількість місця за певну суму. Купити місце можна в будь-який час, гроші на оплату списуються з кредитної картки, прив'язаної до Apple ID, якщо картка не прив'язана, купити місце неможливо, але в налаштуваннях облікового запису завжди можна прив'язати картку.

Реєстрація в iCloud
Після того як ведете свій логін та пароль, на екрані з'явиться напис про те, що функція «Знайти IPhone» "Find my phone"включено. Це дуже корисна функція, яка допоможе визначити місцезнаходження вашого телефону на карті (якщо включені служби геолокації в налаштуваннях) і пристрій підключено до Інтернету) у разі втрати.

Крім того, за допомогою сервісу «Знайти iPhone»можна надіслати повідомлення на втрачений пристрій, відтворити на ньому звуковий сигнал, віддалено заблокувати або стерти дані.


Доступ до iCloud
Доступ до вмісту можна отримати з будь-якого комп'ютера, смартфона або планшета через інтернет із веб-браузера, достатньо перейти на сайт https://www.icloud.com/ та авторизуватися зі своїм Apple ID.


Налаштування iCloud
У головному вікні можна відзначити основні програми, які синхронізуватимуть свої дані. Пошту, календарі, контакти, нотатки, закладки потрібно синхронізувати, зайвим точно не буде.

Фотопотік
Усі фотографії, зроблені з пристрою Apple, автоматично завантажуються у фотопотік та передаються на інші пристрої, за наявності мережі Wi-Fi через мобільну мережу синхронізація не відбувається.
Для фотографій обмежень за розміром немає, але є обмеження за кількістю та терміном зберігання. Хмара зберігатиме 1000 фотографій за останні 30 днів. Раніше знімки, якщо загальна кількість фотографій перевищить 1000 штук, видаляються з хмари.
Резервні копії
Тепер резервні копії створюються автоматично при підключенні телефону до джерела живлення та наявності Wi-Fi та надсилаються до iCloud. В резервну копію входять налаштування пристрою, програми, книги, куплена музика і навіть рінгтони та розташування іконок на екрані.
Сімейний доступ
Завдяки цій функції користувачі можуть ділитися контентом з iTunes Store, iBooks, AppStore з членами своєї сім'ї до (шістьох осіб).
Вихід із iCloud

Трапляються ситуації, коли змінити обліковий запис або просто вийти, наприклад, продаж пристрою або відправка в сервісний центр. Щоб вийти з iCloud, зайдіть у Налаштування та iCloud. У самому низу натисніть Вийти, у деяких версіях операційної системи може бути зазначено Видалити обліковий запис. Для цього знадобляться дані облікового запису.
iCloud Drive – новий засіб від компанії Apple, що дозволяє працювати з будь-якими документами на зручному для користувача пристрої. Скористатися iCloud Drive може будь-хто, хто оновив свій пристрій до iOS 8 і має обліковий запис iCloud.
Перед оновленням на iCloud Drive необхідно зрозуміти кілька основних моментів. По-перше, пристрої, що працюють на версіях iOS, OS X і Windows, що не підтримують iCloud Drive, не дозволять вам отримати доступ до файлів, що зберігаються в «хмарі». Зокрема, це стосується власників Mac під управлінням OS X Mavericks, для яких існують два виходи: або оновлюватись на одну з бета-версій OS X Yosemite, або чекати на офіційний вихід нової операційної системи для Mac.
По-друге, iCloud Drive на даний момент доступний лише власникам комп'ютерів під керуванням Windows. Так, на OS X Yosemite beta iCloud Drive ще не вийшов, мабуть, в Apple тестують програмне забезпечення і доводять його до пуття.
Ну, і по-третє, вартість додаткового «хмарного» місця була зменшена порівняно зі старою версією iCloud. За 20 додаткових ГБ користувачам доведеться заплатити 39 рублів на місяць, за 200 ГБ – 149 на місяць, а 500 ГБ та 1ТБ обійдуться у 379 рублів та 749 рублів на місяць, відповідно. Перші 5 ГБ місця надаються безкоштовно.
З теоретичною частиною розібралися, настав час приступати до активних дій з налаштування та використання iCloud Drive.
Як увімкнути iCloud Drive на iPhone та iPad?
При оновленні пристрою до iOS 8 ви отримували запит на активацію сервісу iCloud Drive. Якщо ви відповіли на нього ствердно – нічого робити не доведеться, iCloud Drive вже працює на вашому iPhone або iPad. В іншому випадку, дотримуйтесь інструкцій, описаних нижче.
Крок 1. Перейдіть до меню Налаштування -> iCloudна своєму iPhone або iPad під керуванням iOS 8
 Крок 2. НатиснітьiCloud Drive
Крок 2. НатиснітьiCloud Drive
 Крок 3. Активуйте перемикачiCloud Drive
Крок 3. Активуйте перемикачiCloud Drive
 Під час активації вами може бути отримане спливаюче вікно з попередженням про використання інших пристроїв під керуванням iOS або OS X, які досі не використовують iCloud Drive. Пам'ятайте, що для повноцінного використання «хмарного» сховища вам знадобиться зробити аналогічний процес на всіх iPhone, iPad і Mac.
Під час активації вами може бути отримане спливаюче вікно з попередженням про використання інших пристроїв під керуванням iOS або OS X, які досі не використовують iCloud Drive. Пам'ятайте, що для повноцінного використання «хмарного» сховища вам знадобиться зробити аналогічний процес на всіх iPhone, iPad і Mac.
Як використовувати iCloud Drive на iPhone та iPad?
Найкраще в iCloud Drive для iOS це те, що ніяких додаткових налаштувань для використання сервісу робити не треба. Більш того, вам не доведеться завантажувати спеціальні програми - все активується автоматично. Після того як ви активували iCloud Drive в налаштуваннях, кожна програма, що має підтримку даного сервісу, пропонуватиме вам варіанти з відкриття, зміни та збереження файлів у «хмарі». Причому файли в iCloud Drive не будуть хаотично розкидані, а з'явиться можливість переміщатися папками і вибирати місця для збереження.
 Одна з головних особливостей iCloud Drive – робота у поєднанні з OS X та Windows. Ви просто скидаєте файли в потрібну папку, використовуючи PC або Mac, після чого миттєво з'являються в додатках на iPhone або iPad. Випробувати роботу сервісу можна вже зараз, завантаживши iCloud for Windows.
Одна з головних особливостей iCloud Drive – робота у поєднанні з OS X та Windows. Ви просто скидаєте файли в потрібну папку, використовуючи PC або Mac, після чого миттєво з'являються в додатках на iPhone або iPad. Випробувати роботу сервісу можна вже зараз, завантаживши iCloud for Windows.
Що корисно знати.
Сьогодні ми вирішили поговорити про популярний хмарний сервіс, який називається iCloud.
Сервіс iCloud призначений для підключення різних пристроїв Apple. Наприклад, це можуть бути iPad, iPod, Mac чи iPhone. Підключення відбувається безпосередньо між комп'ютером та одним із пристроїв для передачі будь-якої інформації. Як ви вже змогли зрозуміти, програма призначена для власників продукції Apple, саме вона зможе полегшити їм життя.
У цій статті ми вирішили розповісти, як користуватись iCloud. Напевно, багато хто ще не зовсім розібрався в цьому і потребує додаткової інформації. На сервісі iCloud вам слід створити спеціальний обліковий запис, після чого вам буде надано можливість підключити до нього всі ваші пристрої продукції Apple та персональний комп'ютер. Програма працює за простим принципом. Наприклад, якщо ви додаватимете нову інформацію на свій iPhone, то вона автоматично "перелітатиме" і на інші пристрої, підключені до сервісу. Втім, можна виявити, що це дійсно дуже зручно, адже вам не доведеться переносити всю інформацію вручну на інші пристрої, за вас це зробить сервіс.
Рішення задачі
Отже, перед вами постає найважливіше питання про те, як користуватися iCloud. Насамперед від вас буде потрібно підключення всіх необхідних пристроїв до персонального комп'ютера, після чого потрібно зробити синхронізацію з iTunes, щоб переносити туди необхідну інформацію. До речі, це можуть бути будь-які файли. Як тільки ви щось завантажите на свій Iphone через спеціальну "хмару", то ця інформація відразу з'явиться і, наприклад, на iPad, на персональному комп'ютері або на будь-якому іншому пристрої, який, як ми вже згадували раніше, буде прив'язаний до сервісу. Втім, як користуватися iCloud на iPhone, ми зараз розберемо, але все ж таки відразу хотілося б сказати про те, що існують версії програмного забезпечення сервісу і для системи Windows.
Об'єднання

Давайте зараз поговоримо про те, що можна синхронізувати через сервіс iCloud. Хмарний сервіс дозволяє робити автоматичне завантаження на інший пристрій музики, книг або програм. Через iCloud ви зможете синхронізувати контакти, нагадування, закладки, нотатки і так далі. Врахуйте обов'язково, що вам слід відразу дізнатися, як користуватися iCloud правильно, і тільки після цього приступати до синхронізації, інакше ви можете втратити свої важливі дані.
Обмеження
Слід також враховувати той момент, що у хмарі у вас можуть зберігатися не більше 1000 фотографій, тоді приходить на допомогу сервіс iCloud. Ви зможете просто відправити свої старі фотографії на комп'ютер або інший пристрій. Якщо ж ви досягнете ліміту в iTunes, тоді старі зображення просто перезаписуватимуться поверх нових. А це означає, що старі фото незворотно видалятимуться.
Використання програми на ПК

Тепер давайте розберемося докладно із системою iCloud. Як користуватися їй на комп'ютері і з чого почати налаштування програми? Насправді тут немає нічого складного, спершу вам потрібно завантажити програмне забезпечення від сервісу. Для цього переходьте на офіційний сайт, вибираєте параметри, після чого починаєте завантаження. Коли програма буде завантажена на комп'ютер, слід її встановити і, керуючись наведеною інструкцією, налаштувати її.
Як бачите, питання про те, як користуватися iCloud було повністю вирішено. Очевидно, питання є простим, і якщо йому приділити невелику кількість часу, то все можна швидко зрозуміти.
Слід зазначити, що сервіс представили у 2011 році. До жовтня того ж року всі користувачі пристроїв Apple отримали доступ до нового проекту. Дякуємо за увагу і сподіваємося, що ця стаття допоможе вирішити поставлене завдання.