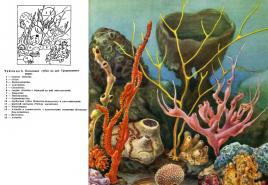Налаштування віртуальної пам'яті Windows 8.1. Хто ж такий сісадмін? Як збільшити файл підкачки
Якщо на жорсткому диску ви зустрічали документ «pagefile.sys» – це файл подкачки. Видаляти його (або вимикати) не рекомендується, т.к. від його залежить стабільність роботи. Наприклад, з ним пов'язане попередження «Надто мало віртуальної пам'яті». Але змінити розмір під свої потреби та усунути подібне повідомлення – не проблема.
Windows XP
- Щоб змінити розмір файлу підкачки, перейдіть до Панелі керування → Система
- Відкриється вікно «Властивості системи», де вибираємо вкладу «Додатково».
- Тут нас цікавить розділ «Швидкодія»: натискаємо на «Параметри».
- У новому вікні знову є три вкладки, одна з яких – «Додатково». Вибираємо її.
- Внизу віконця, у розділі «Віртуальна пам'ять», тиснемо «Змінити».
- Тепер можна керувати розміром файлу підкачки, вибравши пункт Вказати розмір.
- Вихідний і максимальний розмір можна зробити однаковими. А якщо не знаєте, який обсяг вписати, скористайтеся значенням з пункту «Рекомендується».
- Натисніть «Задати», після чого у вікнах, які ми відкрили, натисніть «ОК».
- Зміни набудуть чинності, коли ви перезавантажите систему.
Windows Vista/7/8/8.1
Тут все майже те саме, просто після заходу в Панель Управління і «Систему», потрібно натиснути ще одну кнопку: «Додаткові параметри системи».
І ще одна відмінність чекає вже на вкладці редагування файлу підкачки: за замовчуванням всі пункти неактивні, для роботи з ними просто зніміть галочку «Автоматично вибирати об'єм».
Не вистачає оперативної пам'яті(ОЗУ) для роботи в інтернеті чи запуску сучасної гри? Перш ніж збільшувати її обсяг, спробуйте налаштувати файл підкачування. Цілком можливо, що ваш ПК або ноутбук працюватиме набагато швидше. Про те, що це таке і як увімкнути файл підкачки у Windows 7, 8 або 10 читайте нижче.
Спочатку трішки теорії. Файл подкачки – це спеціальний файлик, якого Віндовс звертається, якщо ПК бракує поточної ОЗУ до роботи. Простіше кажучи, це віртуальна пам'ять, яка приплюсовується до поточної, внаслідок чого покращується швидкість роботи ноутбука чи комп'ютера.
Наведу найпростіший приклад. Ви хочете увімкнути гру, яка вимагає 4 Гб оперативної пам'яті. А у вас лише 3 Гб. Що робити у такому разі? Збільшити віртуальну пам'ять і відсутній 1 Гб Windows "візьме" з цього спеціального файлика. У такий спосіб ви зможете запустити гру та пограти в неї.
Зрозуміло, тут є кілька моментів:
- Збільшення віртуальної пам'яті може призвести до гальмування комп'ютера. Адже швидкість доступу до ОЗУ набагато швидше, ніж жорсткого диска (а саме на ньому зберігається файл підкачки).
- Використання цієї функції створює надмірне навантаження на HDD-накопичувач і скорочує час його роботи.
Як збільшити віртуальну пам'ять у Windows 7
Для цього:
- Перейдіть до Пуск – Панель управління – Система.
- Клацніть на «Додат. параметри».
- Знайдіть розділ «Швидкодія» та клацніть на «Параметри».
- У новому вікні виберіть вкладку «Додатково».
Саме тут виконується налаштування віртуальної пам'яті. Як правило, тут уже вказано використовуваний на Наразірозмір (на скріншоті нижче це 8173 Мб, тобто 8 Гб). Щоб збільшити віртуальну пам'ять у Windows 7, натисніть кнопку «Змінити».
З'явиться те віконце, де ви зможете налаштувати файл підкачки.
Якщо ж ПК чи ноутбук гальмує, отже, оперативної пам'яті не вистачає і її треба збільшити. Для початку приберіть галочку у цьому пункті. Всі кнопки стануть активними, і ви зможете включити файл підкачки в Windows 7 і налаштувати його на власний розсуд. Для цього поставте галочку біля рядка «Вказати розмір» та пропишіть вихідний та макс. Об `єм. Наприклад - 4096 Мб (це 4 Гб).

Важливо: щоб уникнути гальм і глюків, вихідний і макс. розмір мають бути однаковими. Наприклад, 4096 Мб (як на скріншоті вище).
До речі, який оптимальний розмірфайлу підкачування? Порад з цього питання в інтернеті дуже багато, та й формули розрахунку теж хитромудрі.
Оптимальним варіантом буде збільшити віртуальну пам'ять комп'ютера на 50% обсягу вашої ОЗУ. Тобто файл підкачки для 4 Гб становитиме 2048 Мб. А для 8 Гб ОЗП можна вказати 4096 Мб. В результаті сумарна пам'ять складатиме 6 і 12 Гб відповідно – цього має вистачити на всі випадки життя.
Якщо на ПК встановлено багато ОЗП (наприклад, 8 Гб), і ви працюєте лише в інтернеті, тоді можете взагалі відключити файл підкачування. Адже, як я говорив вище, він навантажує жорсткий дискщо іноді уповільнює роботу ПК.
Втім, це робити не рекомендується. Можливо, через час ви захочете запустити гру або обробку відео і вискочить помилка, що не вистачає пам'яті. А про віртуальну пам'ять, швидше за все, благополучно забудете. В результаті витратите багато нервів, перш ніж усунути цю проблему.
Загалом, якщо вам потрібно збільшити віртуальну пам'ять Windows 7 – вкажіть її вручну. А якщо потрібно відновити колишні значення, поставте галочку в першому пункті і закрийте це вікно.
Збільшення файлу підкачки у Windows 8
Використання файлу підкачки в Windows 8 має таке ж значення, як і в попередніх версіях операційних систем компанії Microsoft. Оскільки Windows 8 досить вимоглива система щодо ресурсів, то збільшення файлу підкачки допомагає системі значно прискорити свою працездатність. Якщо вас турбують повідомлення про те, що ваша віртуальна пам'ять закінчується, то в цій статті ми розповімо, як її збільшити і позбудеться цих помилок.
Як змінити розмір файлу підкачки у Windows 8?
Для того, щоб змінити розмір цього файлу в операційній системі, нам потрібно виконати наступні дії.
Натисніть правою клавішею миші на ярлик «Комп'ютер» і в меню виберіть «Властивості».
Наступне вікно дозволить нам змінити настройки нашого комп'ютера. Тут ви можете змінити ім'я вашого комп'ютера, запустити «Диспетчер пристроїв», встановити рівень захисту вашого комп'ютера, налаштувати віддалений доступдо вашої системи, переглянути фізичні параметри. Для зміни файлу підкачки нам потрібно натиснути на пункт «Додаткові параметри системи».

У оснастці «Властивостей системи» перейдіть на вкладку «Додатково» і натисніть кнопку «Параметри» у розділі «Швидкодія». Цей розділ дозволяє налаштувати параметри комп'ютера для максимальної швидкості роботи.

Перейшовши в оснастку «Параметри швидкодії», клацніть на вкладку «Додатково».

Цей розділ дозволяє розподілити час процесора для оптимізації програм та служб, що працюють у фоновому режимі, а також змінити параметри віртуальної пам'яті комп'ютера. Саме в цьому розділі ми зможемо змінити розмір та розміщення файлу підкачки для кращої його роботи. Щоб зробити це, натисніть кнопку «Змінити».

Розділ «Віртуальна пам'ять» дозволяє нам маніпулювати властивостями файлу підкачування. Саме тут ми можемо налаштувати його відповідно до наших вимог. Давайте розберемося у всіх пунктах даних налаштувань.

Правильне налаштування та вибір розміру файлу
У вікні ми можемо побачити кілька полів з даними, які можна змінити. Для того, щоб система сама визначала, який файл підкачки їй потрібен, поставте галочку навпроти пункту «Автоматично вибрати обсяг файлу підкачки». Якщо ви все ж таки хочете змінити віртуальну пам'ять вручну, то вам слід поміняти значення даних пунктів:
Вибраний диск
У цьому розділі ми можемо вибрати диск, на якому є зайве незайняте місце, яке можна використовувати для збільшення віртуальної пам'яті.
Вказати розмір
Цей розділ дозволяє змінити розмір файлу підкачування. Це дуже важливий пункт налаштувань нашої віртуальної пам'яті, і зміна його відіб'ється на роботі операційної системи. Варто відзначити, що великий файл підкачки не завжди добре для системи. Справа в тому, що при великих обсягах цього файлу система часто використовує саме його, забуваючи про існування оперативної пам'яті, при цьому знижує ефективність. Часте використання жорсткого диска може негативно вплинути на його працездатність, оскільки замість того, щоб зберігати дані, він постійно працює замість оперативної пам'яті, що не є добре. Так що оптимально виставити розмір файлу підкачки допоможе цей ряд відповідностей:
Відповідність розміру файлу підкачки розміру оперативної пам'яті:
0.5 ГБ ОЗУ = 2 ГБ
1 ГБ ОЗП = 1312 Мб
2 ГБ ОЗП = 1 ГБ
4 ГБ ОЗП = 768-768 Мб
Розмір на вибір системи
Якщо ви не впевнені, який розмір файлу підкачки вам потрібен, просто оберіть цей пункт, система сама задасть потрібний розмір на вибраному вами диску
Без файлу підкачки
Якщо ви маєте об'єм пам'яті більше 6 Gb, то можете сміливо вибирати цей пункт. Це забезпечить максимальну оптимізацію роботи оперативної пам'яті, при цьому продовжує роботу вашого жорсткого диска, якому вже не потрібно виконувати роль віртуальної пам'яті.
Файл підкачки часто дуже допомагає в роботі комп'ютера, але якщо ви дійсно хочете досягти максимальної продуктивності, ми рекомендуємо використовувати не менше 4 Gb оперативної пам'яті, при цьому намагатися зменшити навантаження на вінчестер зменшення розміру віртуальної пам'яті.
Секретний метод збільшення продуктивності віртуальної пам'яті від Вашого Світу ПК
Фахівці нашого порталу радять виконати деякі налаштування, які допоможуть вам досягти максимально можливої продуктивності.
Для цього створіть окремо диск з розміром, який можна залишити для віртуальної пам'яті, і призначте його місцем розміщення файлу підкачки. Це робиться для того, щоб зайві файли не заважали швидкому доступу системи до фізичного простору вінчестера, що сприяє збільшенню швидкості її роботи.
Доброго часу доби, дорогі друзі, знайомі та інші особи. Сьогодні знову поговоримо про те, що є файл підкачкиякі у нього правильні розміри і чому.
У першій частині цього циклу, я писав про те, що ж таке файл підкачки, як його створити, яких розмірів він повинен бути і де розташовуватись (тобто та стаття містить блок інформації необхідний для прочитання цієї).
Якось так склалося, що друга частина статті теж торкнеться файлу підкачування, а саме ряду тонкощів по його налаштуванню, розмірів файлу підкачування для різних обсягів пам'яті і таке інше.
Файл підкачки та розмір, - теорія
Досвідченим шляхом вдалося довести, що великі розміри файлу підкачки немає добре, а точніше, найчастіше, навіть погано. При великих розмірах файлу і зайнятій оперативній пам'яті, система все частіше звертається саме до файлу підкачування (тобто до жорсткого диска), а не до оперативної пам'яті, що, по-перше, знижує продуктивність (оперативна пам'ять таки швидше диска).
По-друге, це сильно навантажує диск (що теж позначається на продуктивності бо диск займається й іншими операціями з файлами, а тут йому ще й з файлом підкачки поратися доводиться).
Що є достатньо?
- Це коли при виконанні будь-яких необхідних Вам завдань завжди залишається вільна оперативна пам'ять у розмірі вище 30% і система не свариться, що їй мало віртуальної пам'яті;
- Взагалі, наприклад, я, рідко помічав, щоб на 4 Гб оперативної пам'яті (навіть при сильно завантаженій процесами і іграми системі) залишалося мало вільної оперативної пам'яті, так само як і при купі запущених додатків у Windows були якісь проблеми на 8 Гб. То навіщо навантажувати диск зверненням до файлу підкачки та втрачати у продуктивності?
Багато хто звичайно скажуть, що мовляв, ні фіга собі, стільки пам'яті ставити, ще й вільної залишати. момент написання статті 4Гб (1600MHz DDR3 коштувала менше 1300 рублів), тим більше, що виграш у продуктивності очевидний. Втім, насправді.
Файл підкачки та розміри, практика: які правильні та чому
У ході річної практики я вивів ряд цифр для кожної кількості пам'яті, щоб можна було адекватно виставляти файл підкачки, спираючись на кількість оперативної пам'яті. Ось вони.
- 512 Mb 5012-5012 Mb;
- 1024 Mbоперативної пам'яті, - оптимальний розмір файлу підкачки від 4012-4012 Mb;
- 2048 Mbоперативної пам'яті, - оптимальний розмір файлу підкачки від 3548-3548 Mb;
- 4096 Mbоперативної пам'яті, - оптимальний розмір файлу підкачки від 3024-3024 Mb;
- 8 Гбоперативної пам'яті, - оптимальний розмір файлу підкачки від 2016-2016 Mb;
- 16 Гбоперативної пам'яті (і більше) - найчастіше, без файлу підкачування.
Фактично, - чим більше у Вас оперативної пам'яті, - тим менше Вам потрібен файл підкачки і тим швидше працюватиме система взагалі без нього (за рахунок зниження звернення до диска, а також вивантаження даних туди, тобто безпосередньо все братиметься прямо з пам'яті ).
- Примітка 1. Дані розмірності не є гранично точними та рекомендованими всім. Швидше це якесь середнє значення для більшості, але все залежить від того, наскільки взагалі оптимізована Ваша система, чим Ви займаєтеся на комп'ютері, в якому режимі і тд і тп, тобто файл підкачування саме для себе Ви можете підбирати виходячи з потреб і збільшувати/ зменшувати значення за потреби.
- Примітка 2. Деякі програми (ігри, софт, etc) вимагають файл підкачування обов'язково, незалежно від кількості пам'яті. У цьому випадку файл варто залишати навіть за 16 ГБ . Навіть більше (на порядки), ніж значення, зазначені вище.
- Примітка 3. Файл підкачки потрібен у великих (на відміну від вищевказаних) розмірах, якщо Ви згортаєте програми і перемикаєтеся на інші, залишаючи програму запущеним (це важливо), тому що часто вивантаження згорнутих програм відбувається в цей файл. У цьому випадку збільшуйте підкачування. Або додавайте пам'ять:)
- Примітка 4. Рекомендації не відносяться до серверних операційних систем і стосуються строго ОС.
Особисто моя думка така, що при перевищенні кількості оперативної пам'яті в 6 Гб файл підкачки не потрібен взагалі, що дає відчутний ривок у продуктивності системи, продовження терміну життя жорсткого диска та зниження фрагментації.
Файл підкачки і чому ми вибираємо однакові розміри
Файл підкачки, як і будь-який інший, має тенденцію фрагментуватися, що ставить питання про необхідність дефрагментації (про те, що таке дефрагментація і навіщо потрібна читайте) його з метою повернення колишньої продуктивності. Однак є спосіб знизити швидкість і силу фрагментації файлу.
Для цього просто треба виставляти максимальний та мінімальний розмір однаковими:
Якщо є якісь питання, - буду радий відповісти на них у коментарях чи за допомогою.
PS: Остання коригування розмірів файлу підкачки проведена в серпні 2017-го, дані перевірені на Windows 7, 8 і 10 (розрядність x64).
Не всі користувачі досі знають, що таке файл підкачування, як його збільшити, і навіщо він взагалі потрібний. Але практично кожен стикався з повідомленням про те, що віртуальна пам'ять на комп'ютері добігає кінця. Особливо часто зустрічається така ситуація при онлайн іграх. Погляньмо, як виправити ситуацію.
Що таке файл підкачки
Спочатку визначимося про те, . Якщо говорити інакше, це файл, розташований на жорсткому диску, який система використовує для того, щоб зберігати в ньому тимчасові файли. Це дозволяє трохи звільнити оперативну пам'ять. Якщо ж вона і так завантажена, то файл підкачування стає своєрідним порятунком. Ви звичайно можете, але тим не менш файл підкачки все одно дуже корисна "річ".
Файл підкачки разом із оперативною пам'яттю становлять віртуальну пам'ять ПК.І якщо неможливо грати через те, що з'являється повідомлення про те, що вона закінчується, слід збільшити що-небудь з її складових. Якщо не чіпати оперативну пам'ять, то залишається файл підкачування. Як його збільшити на Windows 8, ми зараз і розглянемо.
Збільшення файлу підкачування
Отже, спочатку нам потрібно вийти на Робочий стіл. Тут вибираємо іконку Комп'ютер та клацаємо по ній двічі. Переходимо до розділу Властивості системи. У лівій частині внизу є рядок Додаткові параметри. На неї слід перейти.

Перед нами відкриється вікно Властивості системи. У ньому вибираємо вкладку Додатково. У розділі Швидкодія натискаємо Параметри. Тут нас цікавить додатково. Знаходимо кадр Віртуальна пам'ять і клацаємо на кнопку Змінити.
Вікно віртуальної пам'яті, що відкрилося, допоможе внести потрібні дані. Так, рекомендується зробити позначку про те, щоб обсяг файлу підкачки вибирався автоматично. Крім того, потрібно виділити рядок Розмір на вибір системи. Підтверджуємо зміни натисканням кнопки ОК.
Можна ввести потрібні параметри і вручну.Для цього в віконці Віртуальна пам'ять спочатку виділяємо диск, на якому будуть задаватися розміри файлу підкачки. Фахівці зазвичай рекомендують створювати файл не на системному розділі, а на іншому диску. Крім того, рекомендується робити його розмір тільки в півтора рази більший за обсяг встановленої оперативної пам'яті. Іншими словами, якщо останній параметр у вас дорівнює 4 Гб, файл підкачки не повинен перевищувати 6 Гб, хоча система погодиться і з встановленими 8 Гб.

Отже, ми встановлюємо вихідний та максимальний розмір. Після цього тиснемо кнопку Встановити. З'явиться повідомлення про те, що зміни набудуть чинності лише після того, як комп'ютер буде перезавантажено. Погоджуємось із цим. Чекаємо, поки комп'ютер знову запуститься, і запускаємо необхідну гру. Тепер повідомлення про те, що віртуальна пам'ять практично заповнена, не повинно з'являтися. Розробники компанії Майкрософт не рекомендують відключати, а тим більше видаляти файл підкачки, оскільки це досить важливий компонент, який неодноразово стане в нагоді користувачам.
Слід зазначити, що повідомлення системи про сильну завантаженість віртуальної пам'яті може говорити не тільки про те, що потрібно збільшити налаштування, про що ми говорили вище. Цілком можливо, що комп'ютер просто морально застарів для цієї гри. Тому подумайте над тим, щоб почати міняти безпосередньо залізо. Якщо ви використовуєте комп'ютер в основному для ігор, то як зібрати потужний комп'ютер для ігор зможете дізнатися. Ну, а щодо комп'ютера для повсякденного звичайного користування, то ось наші поради. Почати рекомендується відповідно із заміни оперативної пам'яті. До того ж ми вже згадували, що від її розміру залежить обсяг файлу підкачки. Якщо ж ви вирішили обмежитися тільки збільшенням файлу, то знадобиться просто виконати дії, які були перераховані в статті. Після цього запускайте ті ігри, які ніяк не хотіли встановлюватися через невеликий розмір пам'яті.