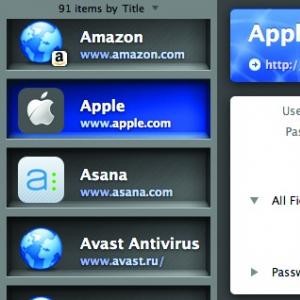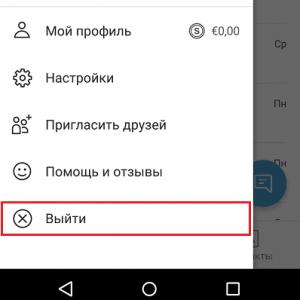Как да изчистите данните на телефона си. Как да възстановите настройките на Android до фабрични настройки (т.е. да изтриете всички данни от телефона, таблета си). Премахване на данни от Android
Средният телефон обслужва собственика си за около 2-3 години, след което обикновено се прехвърля за ползване от роднини или се предлага за продажба. И заедно с него тайните на бившия собственик попадат в грешните ръце.
Не искате личните ви снимки, документи, контакти, писма, история на посещаваните сайтове, дневник на обажданията и SMS да бъдат с непознати? Прочетете как да почистите напълно телефона си с Android и iOS, преди да продадете.
Премахване на данни от Android
Смартфоните с Android съхраняват потребителската информация на три места: в собствената им памет, на сменяеми носители (SD-карти и SIM карти) и в свързани акаунти. Ако собственикът обикновено си спомня за сменяеми носители, тогава останалото често остава без подходящо внимание. Възстановяването до фабричните настройки, което най-често е ограничено до преди продажба, не изтрива всичко. Копайте по-дълбоко и поверителните ви данни вече не са ваши.
Така че, за да подготвите правилно телефона си за продажба или прехвърляне на нов потребител, направете следното:
- Извадете SIM и SD карти.
- Копирайте необходимата информация от паметта на устройството на друг носител.
- Излезте от акаунтите на всички приложения и интернет услуги, които сте използвали на устройството.
- Изтрийте останалите контакти, SMS, поща, история на уеб браузъра.
- Премахнете всички акаунти, свързани с телефона ви, а не само основния ви акаунт в Google.
- Ако са получени root права, премахнете ги.
- Почистете паметта с инструменти за пълно унищожаване на данни.
- Възстановете устройството до фабричните настройки.
Излезте от акаунти
Първата и втората точки, като правило, не създават затруднения на никого, така че нека започнем веднага с третата и четвъртата.
Не бъдете мързеливи да стартирате всяко приложение и уеб ресурс на телефона си, където е конфигурирано автоматично влизане (автоматично влизане) и натиснете бутона за изход. Особено в приложения, които остават на устройството след фабрично нулиране. Може би тази мярка ще ви се стори излишна, но е по-добре да отделите 10 минути, отколкото да се надявате на благоприличието на новия собственик.

Почистваме контакти, SMS и история на браузъра
Стартирайте приложението " Контакти», Маркирайте всичко, което се намира тук (след премахване на SIM-картите тук ще остане само това, което се съхранява в телефона) и докоснете иконата на кошчето.

Направете същото със запазените SMS и историята на посещенията на сайта в браузъра, които ще останат на телефона след възстановяване.

Премахване на пощенски акаунти и кореспонденция
Стартирайте приложението " пощаGmail", Отворете списъка с регистрирани в него пощенски кутии и щракнете" Управление на профила».

Докоснете реда на първия акаунт, отидете в менюто, скрито зад трите точки, и изберете " Изтрий". Направете същото с останалите акаунти, като оставите един свързан с Google Play. Ще ви е необходим за допълнително почистване на телефона.

Изтриването на акаунти е удобно, защото работи на почти всички смартфони с Android, независимо от модификацията и версията на фърмуера.
Премахнете root права
За да премахнат root права (ако те не идват от фабриката, което се среща в някои силно китайски джаджи), те обикновено използват същото приложение, с което са получени.
 Премахване на root права в приложението Kingroot.
Премахване на root права в приложението Kingroot. Ако ви е трудно да намерите опцията " Изкоренете"Във вашето приложение използвайте инструкциите за него или универсалната помощна програма Universal Unroot.Помощната програма ще ви помогне да проверите дали премахването е било успешно Root Checker ... Но, за съжаление, разработчиците и на двете не гарантират успешната си работа на всички устройства.
След като премахнете root права, рестартирайте телефона си.
Изчистваме паметта на устройството
Преди последната стъпка - възстановяване на фабричното състояние на телефона, е силно препоръчително да изтриете всички лични данни от хранилището, така че да не могат да бъдат възстановени.
По-долу е даден непълен списък с безплатни приложения от Google Plat Market, които успешно се справят с тази задача:
Правим връщане към фабричните параметри
Ура, почти сме там! Остава да върнете устройството в състояние, както след покупката. За да направите това, отидете в настройките му и отворете раздела " Възстановяване и нулиране". Докоснете „ Нулиране».

За пореден път се уверете, че на страницата, която се отваря, са изброени всички ваши акаунти, останали на устройството. За да завършите операцията, щракнете върху " Нулирайте настройките на телефона».

Ако този метод за нулиране внезапно е недостъпен, можете да го извършите от менюто за възстановяване. Отваря се чрез натискане на комбинация от бутони, индивидуални за всяка марка устройства, на изключения телефон (за да разберете какво точно да натиснете, най-добре е да погледнете в ръководството за устройството). Опцията се извиква изтриване на данни / фабричен рестарт.
След фабрично нулиране смартфонът е готов за продажба.
Премахване на данни от iOS
Освобождаването на потребителски данни за iPhone и iPad е по-лесно и бързо. Разбира се, собствениците им също трябва да помнят за премахването на SIM картата и копирането на ценни данни от паметта на устройството в облака или на друг носител, но останалото е буквално 3 докосвания на екрана.
Така че, за да нулирате iPhone, базиран на iOS 11-12, до състоянието, както след покупката, направете следното:
- Отворете настройките и влезте в раздела " Основното».
- Докоснете „ Нулиране"В долната част на екрана. Въведете вашата парола за Apple ID, ако бъдете подканени.

- Изберете опцията " Изтрийте съдържанието и настройките". Актуализирайте архива на iCloud, ако е необходимо.

- Ако не искате копие, просто щракнете върху „ Изтрива”И изчакайте операцията да приключи.
Това е всичко. Вашият iPhone също е готов да премине в ръцете на новия собственик.
Когато работите с файлове по телефона, често се налага да ги изтривате, но стандартната процедура не гарантира пълното изчезване на елемента. За да изключите възможността за възстановяването му, трябва да обмислите начини за унищожаване на вече изтрити файлове.
За мобилните устройства има няколко начина да се отървете от горните елементи, но във всички случаи ще трябва да прибегнете до използването на програми на трети страни. Самото действие обаче е необратимо и ако преди това са били изтрити важни материали, трябва да помислите за начините за тяхното възстановяване, описани в следната статия:
Метод 1: Приложения за смартфони
Няма толкова много ефективни опции за премахване на вече изтритите файлове на мобилни устройства. Примери за няколко от тях са представени по-долу.
Андро шредер
Доста проста програма за работа с файлове. Интерфейсът е лесен за използване и не изисква специални познания за извършване на необходимите операции. За да се отървете от изтритите файлове, се нуждаете от следното:

iShredder
Може би една от най-ефективните програми за премахване на вече изтрити файлове. Работата с него е както следва:

Метод 2: Софтуер за компютър
Тези инструменти са предназначени предимно за почистване на паметта на компютър, но някои от тях могат да бъдат ефективни и за мобилни устройства. Подробно описание е дадено в отделна статия:

CCleaner трябва да се разглежда отделно. Тази програма е широко известна на всички потребители и има версия за мобилни устройства. В последния случай обаче не е възможно да освободите място от вече изтрити файлове и следователно ще трябва да се обърнете към версията на компютъра. Извършването на желаното почистване е подобно на предишните методи и е подробно описано в инструкциите по-горе. Но програмата ще бъде ефективна за мобилно устройство само при работа със сменяем носител, например SD карта, която може да бъде премахната и свързана към компютър чрез адаптер.
Методите, обсъдени в статията, ще ви помогнат да се отървете от всички изтрити преди това материали. В този случай трябва да запомните за необратимостта на процедурата и да се уверите, че в броя на отстранените няма важни материали.
Целият човешки живот днес може да бъде проследен дигитално на различни устройства и в мрежата. За съжаление, всяка техника остарява, хората се стремят да придобият нещо ново, по-модерно, забравяйки за личната информация, съхранявана там, когато изхвърлят смартфон или таблет.
Изглежда, че това изобщо не е проблем, но подобно невнимание може да доведе до изтичане в грешните ръце не само на снимки, но и на писма от имейл или история на сърфиране в браузъра.
Обикновено потребителят се стреми да не изтрива информацията напълно и неотменимо, а да прехвърли данните на ново устройство. Това не е толкова трудно, колкото може да изглежда.
iPhone и iPad от Apple
Устройствата на Apple имат две възможности: запазване на данни в облака iCloud или на физически външен носител. За да създадете копие на вашите данни, свържете устройството си с личния си компютър и изтеглете приложението iTunes. След това щракнете върху малкия бутон Устройство в горния ляв ъгъл на екрана и изберете елемента от менюто Архивиране сега под Ръчно запазване и възстановяване. Компютърът автоматично ще започне да записва файлове.
За да запазите данните си чрез iCloud, отворете приложението Настройки и въведете името си в лентата в горната част на екрана. Тук изберете „iCloud“, превъртете надолу и намерете „Архивиране на данни в облака на iCloud“. Щракнете върху Архивиране сега и телефонът ви ще започне да записва вашите данни в облака.
Изтриване на данни
След като информацията бъде запазена на друг носител, старото устройство трябва да се върне в първоначалното си състояние. За да направите това, отидете на "Настройки" и изберете "Общи настройки". Превъртете надолу по екрана и докоснете Нулиране, след това Изтриване на съдържание и настройки. Най-вероятно тук ще бъдете подканени да въведете парола. След като въведете паролата си, изберете „Изтриване на устройство“ в долната част на екрана.
Google android
Това е най-често срещаната операционна система в момента, така че необходимостта от изхвърляне на устройства с Google Android възниква често.
Запазване на резервно копие
За да създадете резервно копие, отворете „Настройки“, след това „Настройки за поверителност и сигурност“. Тук избираме елемента "Архивиране на данни". Преди да копирате, уверете се, че е активирана опцията „Запазване в Google Диск“.
Изтриване на данни
Когато архивът е създаден, е време да започнете да изтривате информацията. За да направите това, отворете отново „Настройки“, „Настройки за поверителност“, в долната част под „Лични данни“ изберете „Нулиране на настройките“. Щракнете върху „Нулиране на настройките“ и след въвеждане на паролата всички данни ще бъдат изтрити.

Microsoft Windows 10
Когато трябва да се отървете от стария си лаптоп или настолен компютър, трябва да помислите какво да правите с многото снимки и видеоклипове, натрупани във времето.
Архивиране
Първо трябва да свържете външно устройство, където ще запазим всички данни. След това отворете менюто "Старт" и щракнете върху иконата на зъбно колело в долния ляв ъгъл на екрана, изберете "Възстановяване и сигурност". Щракнете върху „Услуга за архивиране“ и върху знака плюс, за да изберете диска, на който трябва да се запази всичко. Сега кликваме върху „други параметри“ и по-долу добавяме папките, от които се нуждаем. Остава да завършите копирането, като използвате бутона "Архивиране на данни сега".
Изтриване на данни
С копие на желаните файлове можете да започнете да изтривате данни. В сравнение с по-ранните версии, тази операционна система значително улеснява процеса на изтриване.
Връщаме се в менюто „Настройки“, „Актуализация и сигурност“. Превъртете надолу по екрана до „Възстановяване“ и щракнете върху „старт“ под реда „Нулиране на компютъра в първоначалното му състояние“. Щракнете върху „Премахване на всичко“, изберете дисковете и след това елемента „Изтриване на файлове и почистване на дискове“. Ако устройството работи на захранване от батерията, ще се появи предупреждение, което ви подканва да включите захранващия адаптер.

Приспособленията като мобилни телефони и таблети се актуализират с невъобразимо висока скорост. Хората продължават да превключват от един на друг, за да могат да наваксат с валутата. И между другото, аз съм един от тях. Нова притурка често предлага функции и функции по-усъвършенствани. И така, какво правите със стария си телефон с Android, когато превключите на нов телефон? Предполагам, че има три възможности за избор: да го поставите в чекмеджето и никога да не го хвърлите с поглед, да го дарите на някой, който може да се нуждае от него, или да го продадете на човек или организация. Както и да е по-горе, трябва да обърнете сериозно внимание на личните данни на телефона с Android. По-добре е да изтриете всички лични данни от телефона си с Android, преди да преминете към друг телефон.
По този начин в тази статия ще ви разкажа някои добри методи за справяне с личните данни на стария ви телефон с Android, с надеждата, че ще намерите един полезен за вас.
Метод 1. Изтрийте файловете и приложенията ръчно
Има много видове данни на вашия телефон с Android и може да имате и външна флаш карта върху него. Можете да отидете в приложението за документи на телефона си с Android и да ги проверите един по един, за да намерите файловете, които искате. Можете да изтриете контактите, съобщенията, снимките, аудиото, видеоклиповете и т.н. Разбира се, можете да отидете в съответните приложения, за да изтриете данните съответно. И след това отворете приложението, което управлява всички приложения на вашия телефон с Android, и след това изберете приложенията, които искате да изтриете с помощта на него.
Професионалисти:
- 1. Лесно е да видите кои файлове ще изтриете.
Минуси:
- 1. Процесът отнема много време.
- 2. Изтритите с този метод файлове могат лесно да бъдат възстановени с някои приложения на трети страни като. Между другото, това означава, че можете да възстановите файловете, когато пожелаете, с помощта на Android Data Recovery.
Метод 2. Нулирайте телефона с Android с фабричната функция
Всеки телефон с Android предлага извикване на функцията „Фабрично нулиране“, с което можете да премахнете всички файлове и приложения от вашия Android телефон с няколко прости операции. Файловете, които можете да премахнете, включват контакти, съобщения, дневници на повиквания, снимки, аудио, видео, текстове и други документи. Сега може би си мислите, че е по-удобно да използвате този метод от метод 1. Е, не е така. Подобно на метод 1, файловете, премахнати с този метод, все още могат да бъдат възстановени. Има и някои данни, които не могат да бъдат премахнати.
Но за тези, които искат да дадат на телефона си с Android пролетно почистване, това е хубав избор. И възстановимите данни постепенно ще станат невъзстановими по време на използването на телефона. Ако искате да повлияете на фабричната функция, можете да отидете на „ Настройки ”\u003e„ Нулиране ”\u003e„ Нулиране на фабричните данни”За да стартирате процеса.
Професионалисти:
- 1. Лесно е и просто.
Минуси:
- 1. Някои данни не могат да бъдат изтрити чрез това.
- 2. Премахнатите файлове все още могат да бъдат възстановени.
Метод 3. Избършете телефона с Android с dr.fone
Стъпка 2. Свържете телефона си с Android към компютъра
Стартирайте dr.fone след инсталацията. И след това с USB кабел свържете вашия Android телефон към компютъра, така че dr.fone да може да открие вашия Android телефон.
Стъпка 3. Щракнете върху бутона „Изтриване на всички данни“
Сега можете да видите бутон с име „ Изтриване на всички данни“. Просто кликнете върху него, ако искате да изтриете телефона си с Android. И тогава може да се наложи да потвърдите информацията в прозореца и да кликнете върху „ Изтрийте сега”Бутон за стартиране на процеса на изтриване.
Стъпка 4. Изчакайте изтриването
След това трябва да изчакате известно време, докато изтриването завърши. И тогава ще откриете, че всички файлове са изчезнали от вашия телефон с Android, включително снимките, аудиото, видеоклиповете, контактите, съобщенията, дневниците на обажданията, приложенията и т.н.
Професионалисти:
- 1. Лесно е да се използва с много инструкции на интерфейса.
- 2. Можете лесно да изтриете всички файлове, които не искате постоянно.
Минуси:
- 1. Не е безплатно.
Метод 4. Избършете данни от вашия Android телефон чрез дистанционно управление
Това често се използва, когато телефонът ви е откраднат от някой друг и ви е трудно да си го върнете. Има много инструменти онлайн, които могат да ви помогнат по този начин. Сред приложенията, Android Device Manager е най-добре приветстван. Мениджърът на устройства с Android е приятен инструмент, създаден от Google, така че да е надежден. Освен функцията за изтриване на файлове чрез дистанционно управление, Android Device Manager може също да помогне на своите потребители да открият изгубения телефон, да го повикат и дори да го заключат с лекота.
Професионалисти:
- 1. Това е универсален инструмент.
Минуси:
- 1. Изтритите данни могат лесно да бъдат възстановени от инструментите за възстановяване.
Има само едно нещо, което е по-лошо от загубата на телефона си - изгубено устройство с много лични данни в него. Ако мисълта някой друг да получи достъп до вашите приложения, имейл или тайни планове за световно господство ви плаши, тогава имаме решение. Ето как да изтриете данни от телефони с Android дистанционно.
Уверете се, че можете да изтриете данните си, докато телефонът ви е все още с вас
Ако искате да можете отдалечено да изтривате данни от телефона си, има две настройки, които трябва да активирате, преди телефонът ви да изчезне. Те трябва да бъдат активирани по подразбиране, но си струва да проверите, за да сте сигурни.
Отидете в Google Settings\u003e Security\u003e Android Device Manager. Намерете Remote Lock & Factory Reset и се уверете, че тази функция е активирана.
Вторият превключвател, който трябва да бъде активиран, също е на екрана на диспечера на устройства с Android: намерете Отдалечено търсене на устройство и се уверете, че функцията е активна. Ако тези опции не са активирани, тогава Device Manager няма да може да намери устройството.

Android Device Manager работи и на таблети, но ако имате няколко потребителски акаунта, тогава само лицето, регистрирано като собственик на таблета, може да конфигурира настройките на Android Device Manager.
Предприемането на няколко други мерки също е добра идея: не съхранявайте нищо важно на картата MicroSD (дистанционното изтриване също не може да изтрие това), уверете се, че имате силен код или сложен шаблон за заключване и помислете за инвестиране в приложение като AirDroid или Lookout. И двете приложения предлагат функция за дистанционно изтриване, но могат да прехвърлят и чувствителни данни, преди да ги изтрият.
Как да изтриете дистанционно телефона си
О, не! Телефонът ви го няма! Време е да се предприемат действия и под „действие“ имаме предвид диспечера на устройства с Android. Можете да получите достъп до Android Device Manager по два начина: чрез приложението Android Device Manager на друго устройство с Android или чрез уебсайта на Android Device Manager.
След като влезете в системата, Android Device Manager ще се опита да намери липсващото устройство. Ако е възможно да получите сигнал, тогава ще видите местоположението на картата. Ще видите и три опции: обаждане, блокиране или изчистване. Ако устройството е деактивирано или не може да получи сигнал, тогава Android Device Manager ще докладва местоположението си, когато се свърже с Wi-Fi или клетъчна мрежа.
На този етап можете да изтриете всички данни от телефона си, но ние силно препоръчваме да опитате по-малко драстични решения, преди да изтриете всичко. Опитайте в този ред:
Използвайте Android Device Manager, за да накарате телефона си да звъни
По-често хората просто забравят къде са оставили загубения телефон, крадат го по-рядко. За да изключите това, използвайте Android Device Manager, за да принудите телефона си да звъни с максимална сила на звука за пет минути. Това ще ви позволи да намерите телефона си, ако е паднал на пода на колата ви или е бил скрит в пантофи от едно от вашите деца.
 Опитайте това, преди да се объркате - изгубените телефони често се намират другаде
Опитайте това, преди да се объркате - изгубените телефони често се намират другаде Променете заключения екран
Има втора опция за светлина за вас - промяна на заключването на екрана, така че когато телефонът се включи следващия път, на него ще бъде съобщението ви. Може да има обратен ефект за „ВЪРНЕТЕ МОЯТ ТЕЛЕФОН КЪМ МЕН“, но съобщението „Моля, обадете ми се“ може да работи със скромна награда.

Пробвали ли сте това? Не помогна? ДОБРЕ. Време е да изтриете данните си.
Изтрийте данните си
Използването на функцията Clear ще изтрие изцяло всички данни от вашия телефон или таблет от разстояние. Това е същото като фабрично нулиране, така че всички ваши настройки, музика, снимки и приложения (с изключение на SD картата) ще бъдат изтрити. Както при блокирането, ако липсващият телефон е изключен, тогава, когато е свързан към мрежата, тази опция ще изтрие всичко от него.

Ако се страхувате да използвате тази опция, трябва да влезете в профила си в Google и да откажете достъп до липсващия си телефон. Също така бихме препоръчали промяна на пароли за онлайн услуги. Вероятността изгубеният ви телефон да е попаднал в ръцете на злодеите и те са получили достъп до всички данни е малка, но няма да ви отнеме много време, за да приложите тази функция.
Какво да направите, ако диспечерът на устройства с Android не може да се свърже?
Ако Android Device Manager не може да се свърже, има още две неща, които можете да опитате. Google Maps проследява историята на движението на телефона ви или поне това се случва, ако не сте деактивирали тази функция в акаунта си в Google, така че можете да разберете къде е бил изгубеният телефон, като посетите страницата История на местоположенията и да разберете часа. Не фактът, че това ще ви помогне да разберете къде е телефонът ви сега, но функцията ще ви каже къде е бил.
Друга възможност е да използвате приложение като Android Lost, което работи чудесно на по-стари устройства с Android. Това е едно от малкото решения, които могат да бъдат инсталирани дистанционно, така че е добър вариант, ако не сте активирали горните функции на Android Device Manager. Приложението и уебсайтът изглеждат ужасно, но работят добре, въпреки че устройството все още трябва да е онлайн чрез клетъчна или Wi-Fi връзка.
Използвали ли сте Android Device Manager, AirDroid или Lookout, за да намерите или изчистите загубения си телефон? Споделете с нас в коментарите.